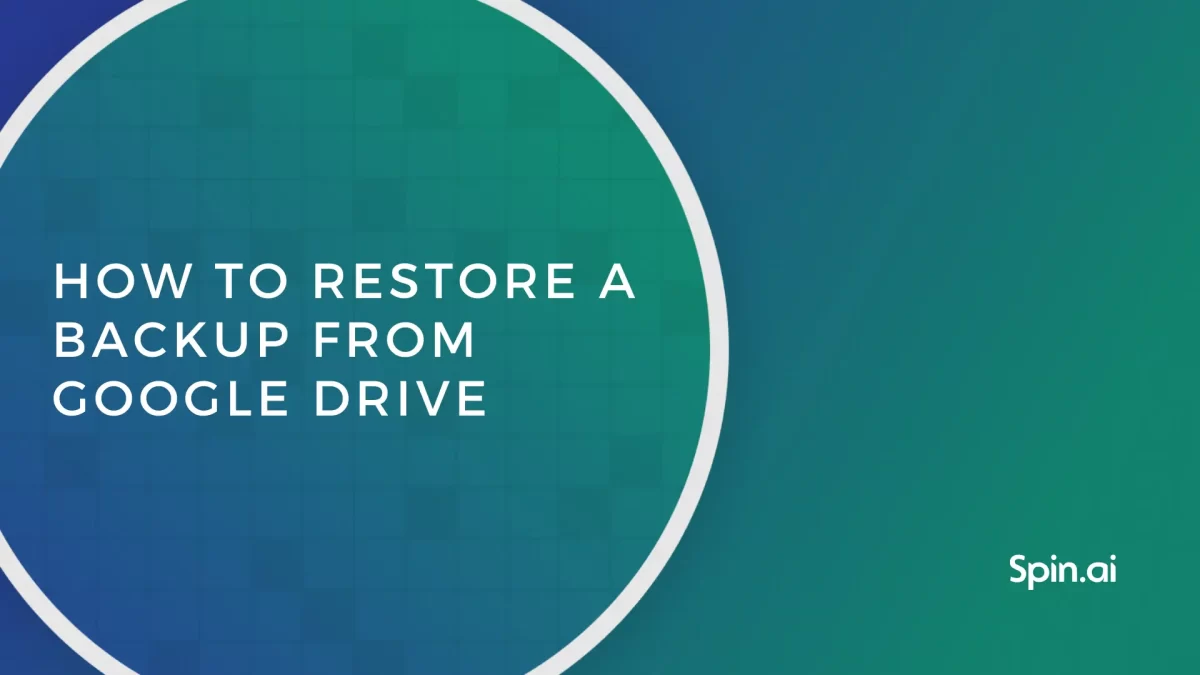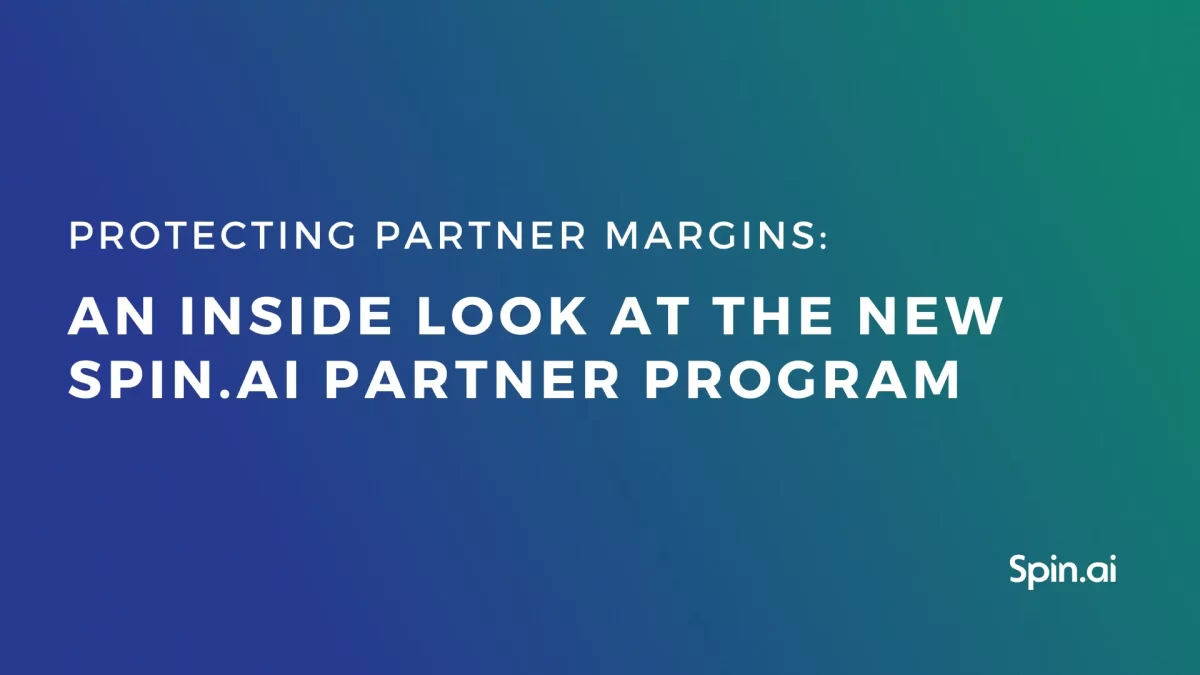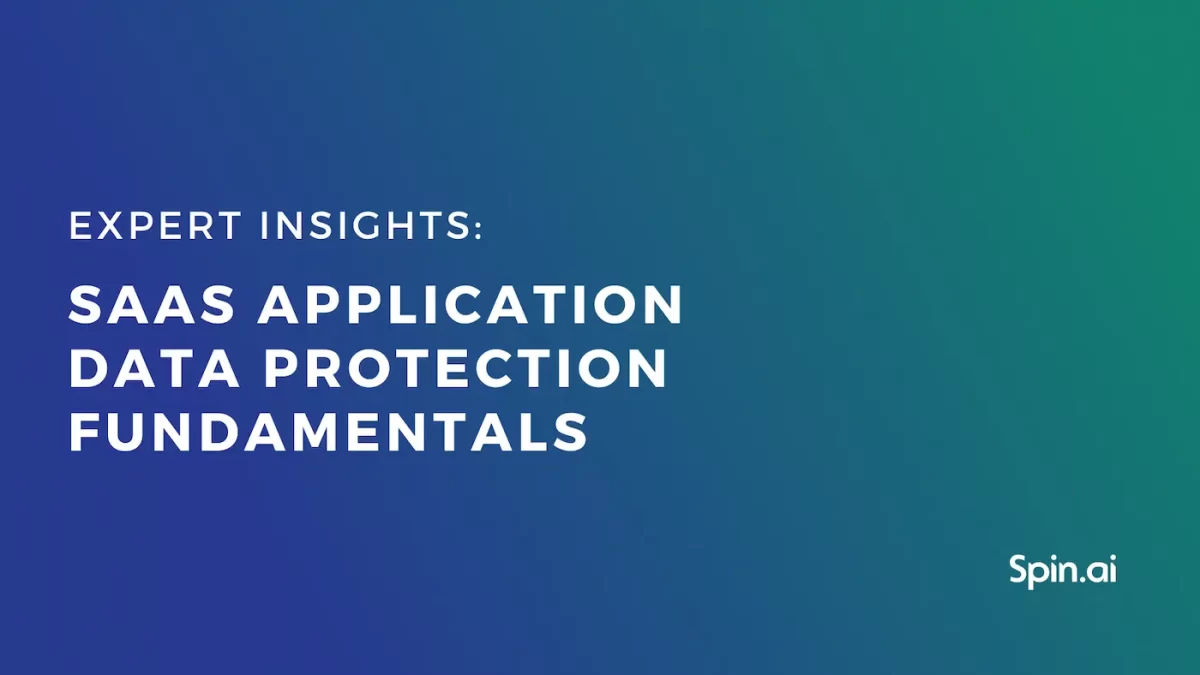Backup to Google Drive: Tips and Tricks

Google Drive was launched in 2012 and now boasts over one million business and personal users using it to back up their data, documents, photos, spreadsheets, presentations and more. Although there are several other cloud backup services available, Google Drive is one of the most popular due to its generous storage allowance (free up to 15GB and only $1.99 per month up to 100GB), integration with Gmail and other Google Apps, and seamless synchronization with client software. Learn how to backup to Google Drive.
How to Backup on Google Drive
Backup using Google Drive is very simple and can be easily automated so you never need to worry again about remembering to back up your files.
If you already have a Google account, all you need to get started with automatic backup and offline access for your files is the desktop app. This is available for PC, Mac, iOS, and Android and creates a special folder on your computer or mobile device that is synced automatically with the cloud version of your Google Drive.
Any files you put in this folder will be automatically updated to Google Drive and any updates you make will also appear on the cloud version of the file. The app will also automatically download to your computer any files you have created online in the Google Drive web interface.
You can create as many subfolders within your Google Drive folder as you wish to help with organizing your files. You can also share files and folders with other Google users for viewing and editing and mark important files with a star.
While technically your files are backed up once they are uploaded to the Google Drive backup service, you should also use a third-party backup service such as Spinbackup to make sure your data is secure. In the event that you accidentally permanently delete a file from Google Drive, have access revoked for a shared folder, or lose access to your Google account, you will be unable to recover your data without this extra layer of backup.
Learn how to how to disconnect apps from Google Drive.
Google Backup Drive Tips
While the basic workings of Google Drive are quite simple, there are also some additional ways you can use the software to streamline your work processes and save your time each day.
1. Sync your work across multiple devices
If you commonly work from more than one computer, for example, a desktop computer at the office and your laptop at home, you’ll know how much of a pain it can be to transfer files back and forwards. Luckily the days of emailing yourself files back and forwards are over.
Now all you need to do is make sure that the Google Drive synchronization software is installed on all the computers you use and your files will be instantly and effortlessly kept up to date across all platforms (there’s even a Google Drive app for your phone so you can work on the go).
2. View and restore previous versions of a file
Sometimes you may want access to an earlier version of a file, particularly if multiple users can edit it. Luckily this is very straightforward for those who use Google Drive as backup. All you need to do is click the “see revision history” option under the file menu.
This will bring up an additional panel with timestamps showing what revisions were made and which users made them. You can restore any previous version of your files without deleting the record of revisions.
File revisions are automatically deleted after 30 days or 100 revisions but you can set individual files to keep all revisions, which is helpful for documents such as spreadsheets that are updated frequently.
3. Save files from the Internet directly to Google Drive
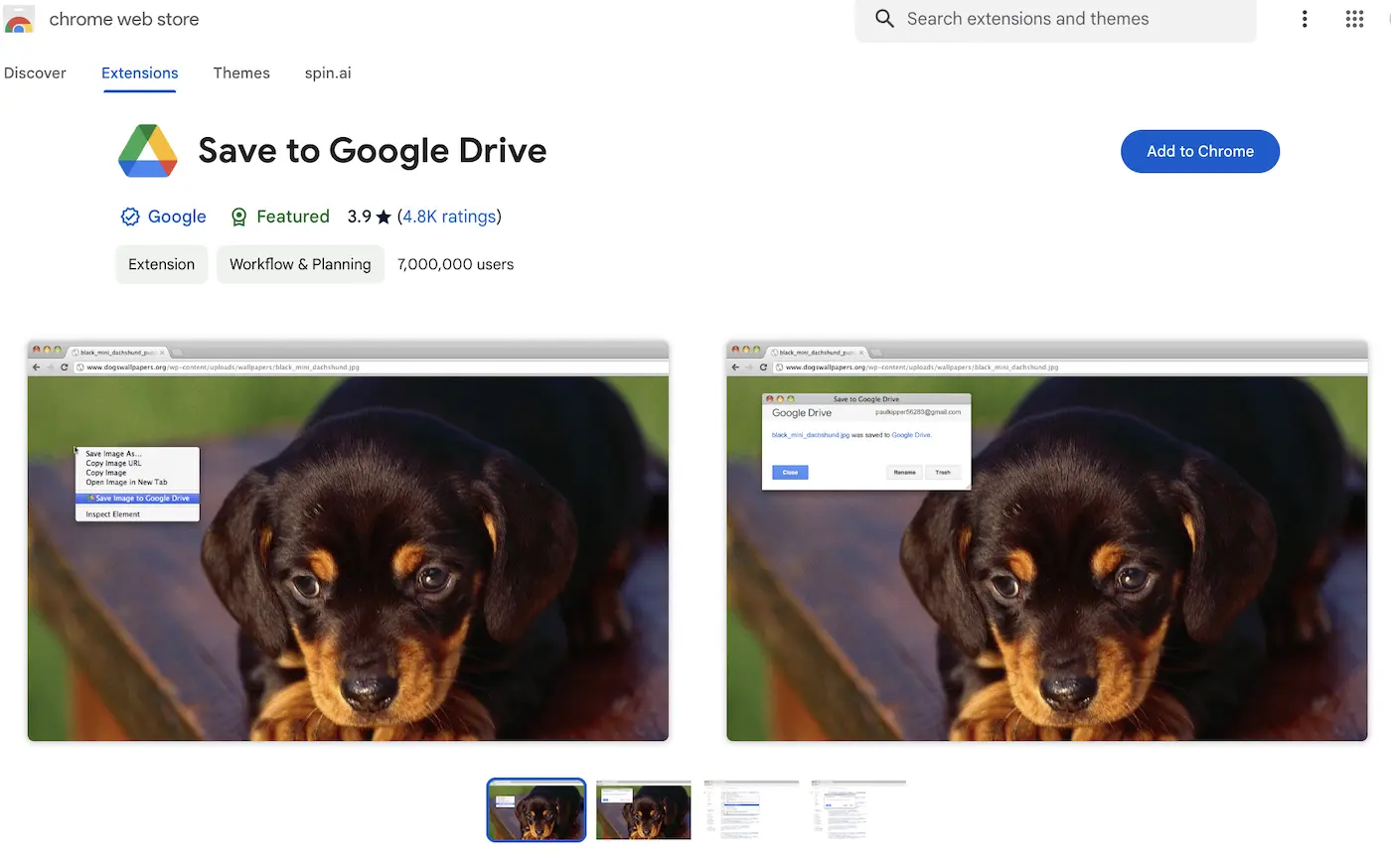
If you’re browsing on a friend’s computer or using your phone to check your email and you want to download a file quickly, you can download it directly to your Google Drive without saving it to the local machine first, helping you conserve bandwidth and time.
You can also attach files to emails you send through Gmail directly without uploading them first, which is very helpful for large files and eliminates the file size limit on Gmail. Gmail comes with a built-in option to save files to Google Drive and there is also a Chrome plugin to save images, text, and screenshots directly from your browser.
4. Backup Google Drive
Google Drive isn’t 100% secure. That’s why it’s absolutely essential to back up the data you store there. We suggest using an on-prem device and third-party cloud backup like SpinOne. Learn more about Google Drive backup.
Was this helpful?
How Can You Maximize SaaS Security Benefits?
Let's get started with a live demo
Latest blog posts
How to Restore A Backup From Google Drive: A Step-by-Step Guide
April 10, 2024Backing up your Google Drive is like making a safety net for the digital part... Read more
Protecting Partner Margins: An Inside Look at the New Spin.AI Partn...
April 2, 2024Google recently announced a 40% reduction in the partner margin for Google Workspace renewals –... Read more
Expert Insights: SaaS Application Data Protection Fundamentals
March 21, 2024SaaS applications appeal to organizations because they make running the application “somebody else’s problem.” However,... Read more