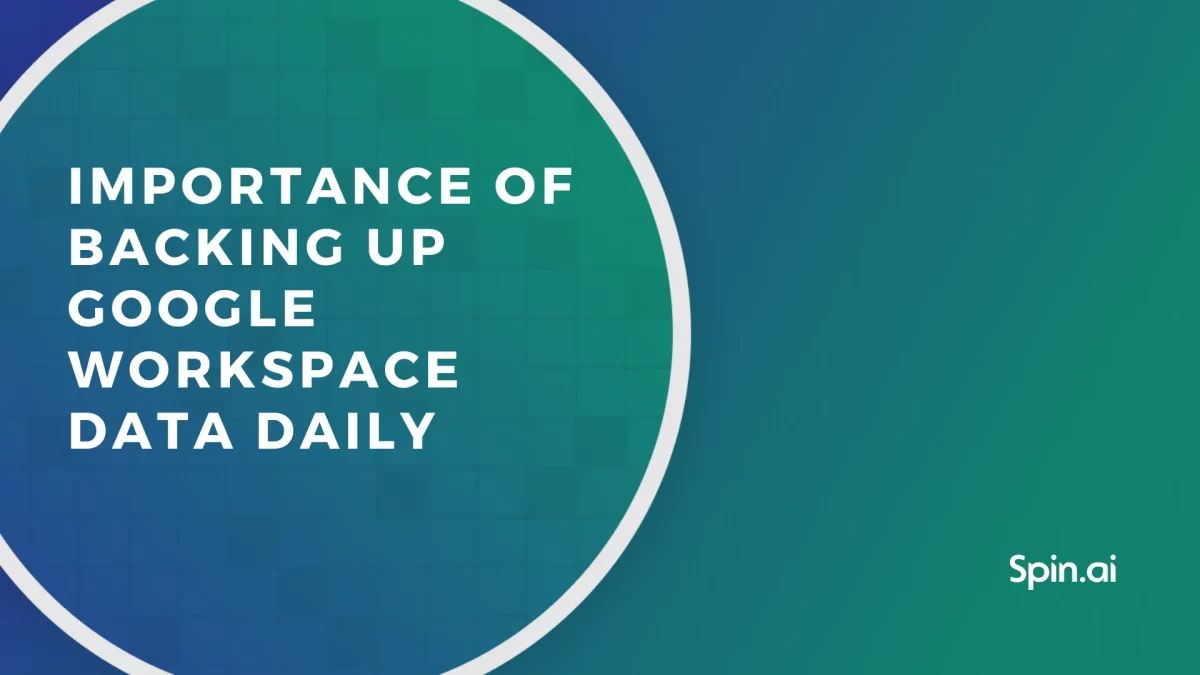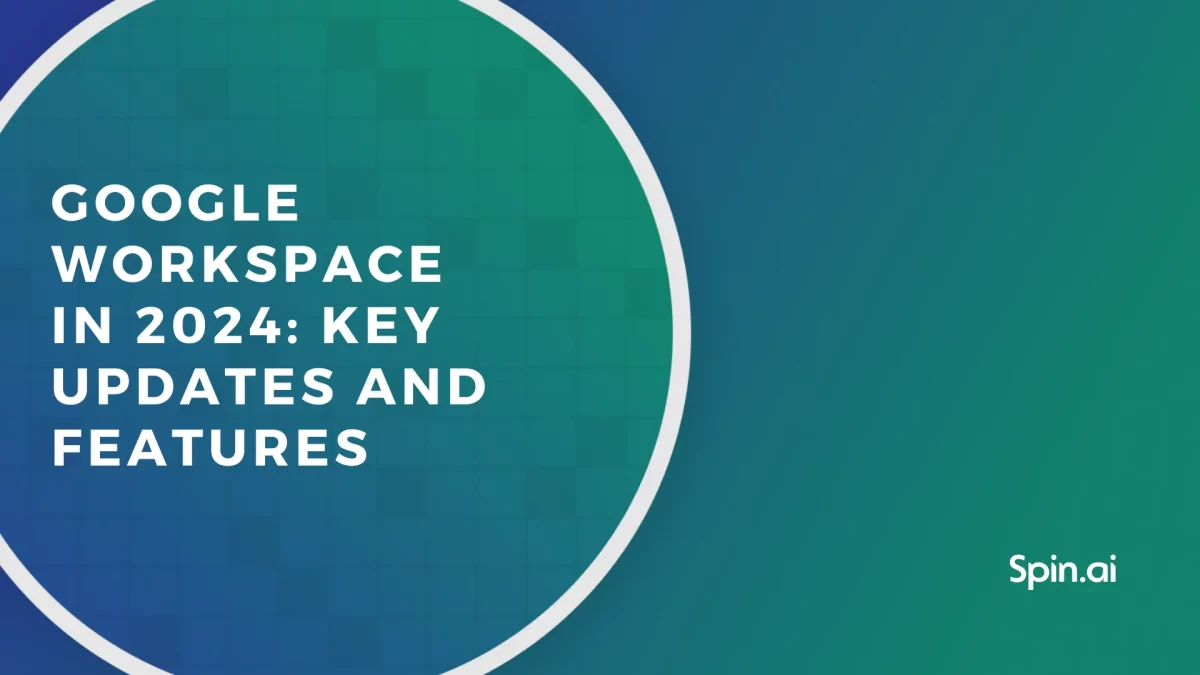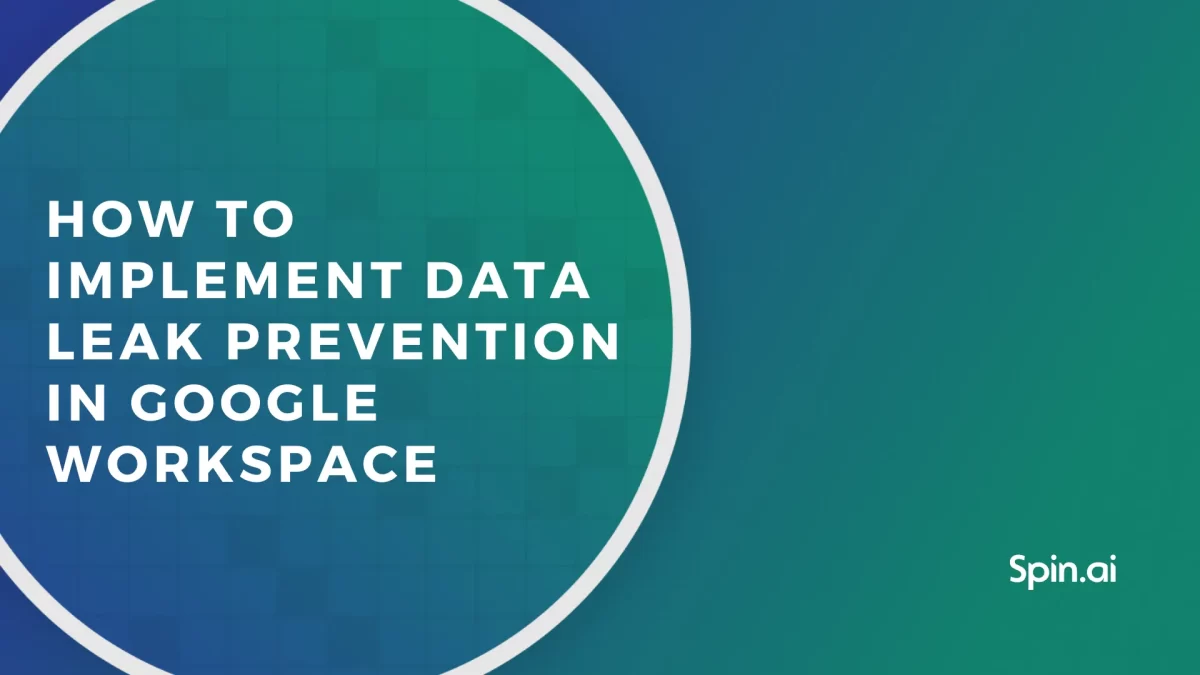Top 13 Tips for Using Gmail

Gmail now boasts more than 1 billion monthly active users. Let’s discover Gmail tips that will help you efficiently use the most popular email interface for both personal and business needs.
Gmail’s popularity is due to its easy-to-use interface, integration with other Google apps, and the fact that it’s cloud-based which means your account can be accessed from any device, anywhere in the world.
However, most people are not using their Gmail accounts to their full potential. Here are a few tips and tricks to help you make the most of Gmail:
1. Use Gmail Offline to Access Your Email Without Internet
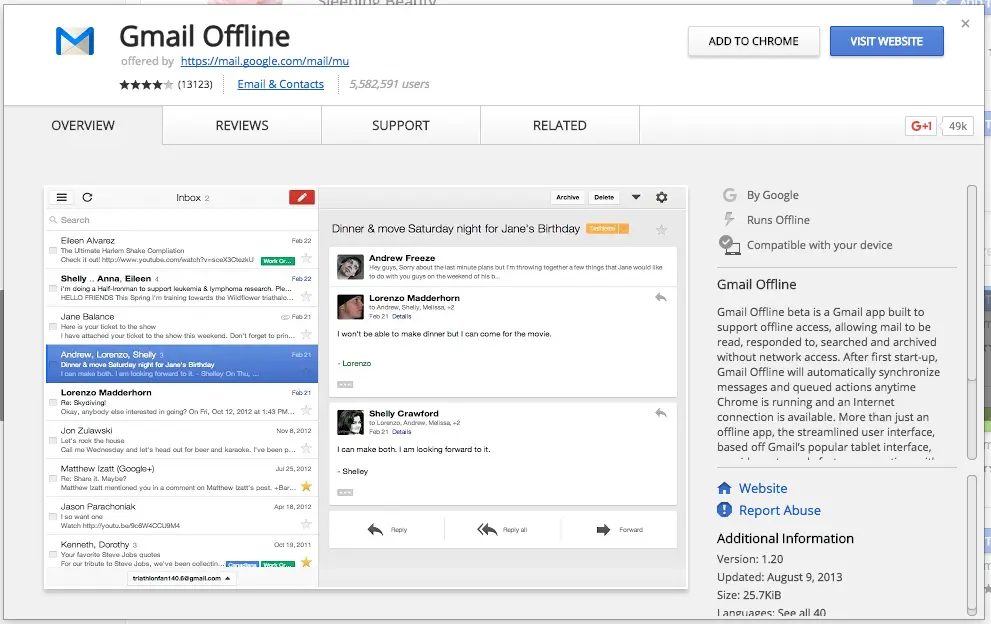
You’ll find the link to install Gmail Offline under the “Offline” tab in your main Gmail settings. Once this Chrome plugin is installed, you can read, reply, search and archive your mail, without an Internet connection.
Actions are queued and synced whenever an internet connection is available so if you have a limited or unstable connection to the internet, you can still work and communicate even though you don’t have access to the cloud at all times.
2. Speed Up Replies with Canned Responses
If you find yourself continuously typing out the same reply to a question or any other type of email response, you can save yourself a lot of time by enabling the “Canned Responses” feature in Gmail.
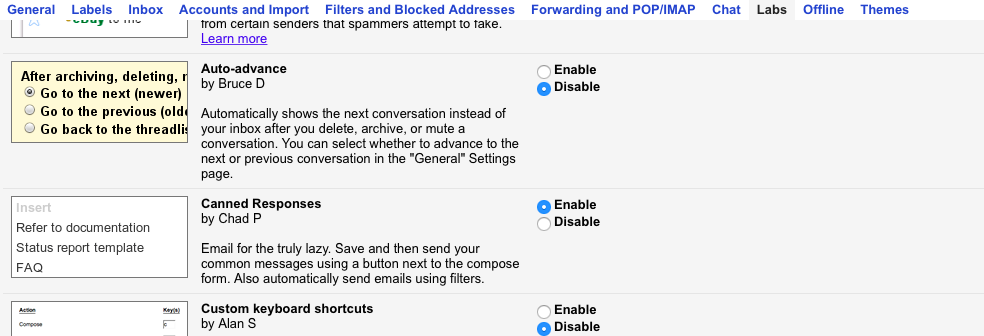
You can find this setting under labs and once activated, you can find the Canned Responses menu by clicking on the arrow in the lower right corner of the Compose New Message window.
You can create as many Canned Responses as you wish and label them for easy reference.
3. Filter Emails with Multiple Aliases
A little-known fact about Gmail is that dots in email addresses are ignored, so people can send mail to either your.name at gmail.com or yourname at gmail.com and it will reach you either way.
You can also add words to the end of your usual alias using the + symbol. So for example you can use yourname+work at gmail.com or yourname+family at gmail.com. These email aliases don’t require any setup at all; they’ll all go to your inbox as default.
What really makes this Gmail feature useful is the filtering options that can be used to organize your mail automatically when it hits your inbox. So depending on the email address you give out to different people, you can set the emails to be labeled or archived automatically, effectively sorting your email for you before you even see it.
4. Recall Sent Messages
Everyone’s probably had one of those moments where you press the send button and instantly regret it, either because you’ve sent the email to the wrong person or you’ve realized a mistake just a moment too late.
Luckily, it is possible to cancel sent emails in Gmail; you just need to activate the ability to do so first. The setting can be found within the General tab of your Gmail settings. Check the box to Enable Undo Send and choose a time limit – you have up to 30 seconds to stop the email after you’ve pressed the send button.
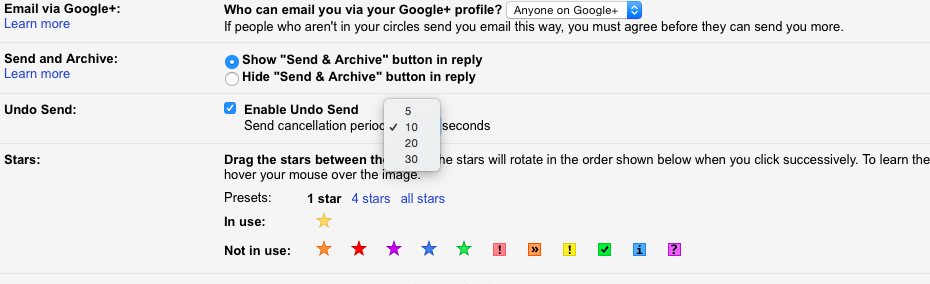
5. Backup Your Email with Spinbackup
You may think storing your email in Gmail means that you don’t have to think about backup anymore, but you’d be mistaken. It’s true that your emails are stored in the cloud when you use Gmail, so you won’t lose them all if your hard drive crashes. However, there is no protection from accidentally deleting critical emails and if your account is hacked, closed, or inaccessible for some other reason, you’ll be stuck without your email indefinitely.
Cloud-to-cloud backup solution for Gmail, Spinbackup, provides automated backup service for both personal and corporate Google accounts (G Suite for Business) so you need never worry about losing a single email again.
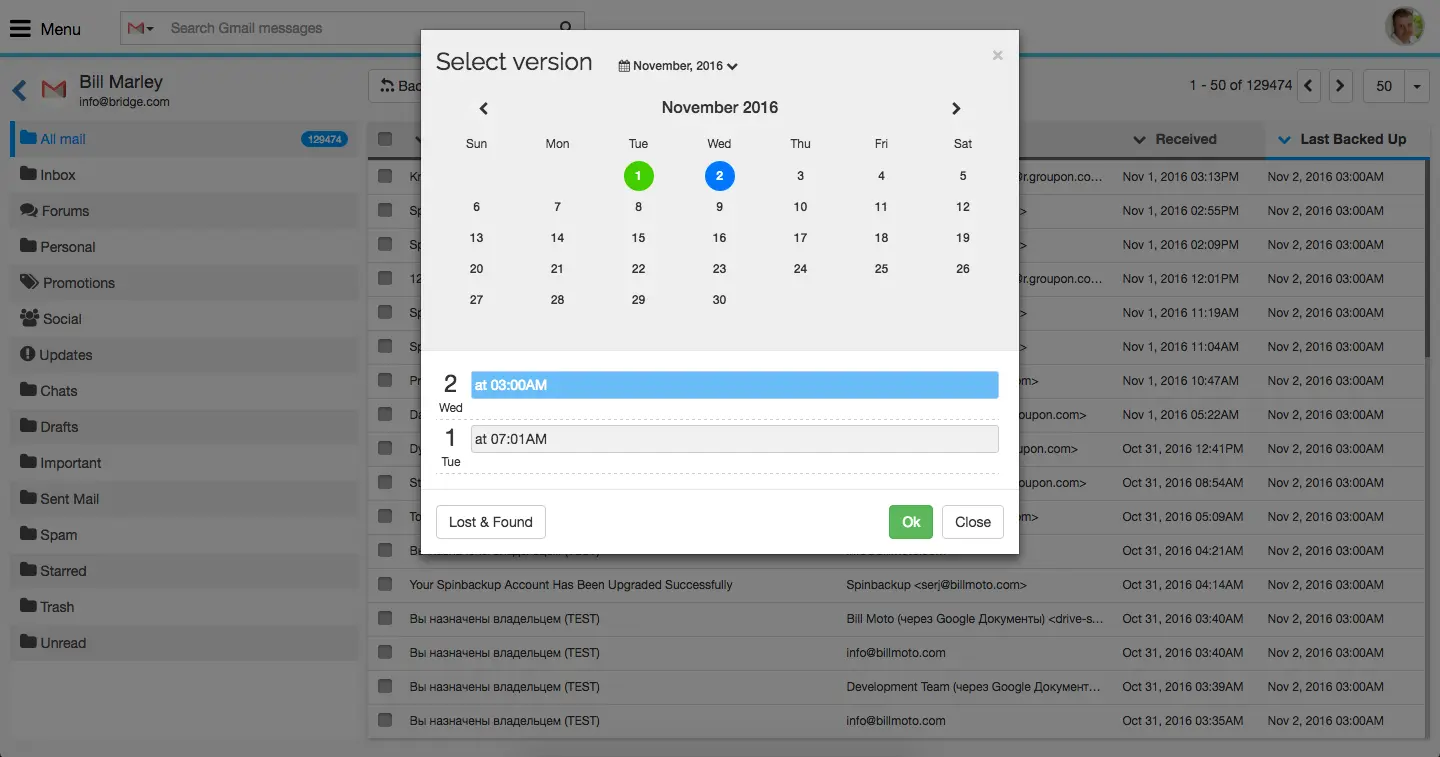
While Gmail will keep your deleted messages for 30 days before permanently deleting them, Spinbackup allows you to recover your account and all your emails from any previous point in time. Spinbackup also offers 4 types of migration to or from another email address:
- from at gmail.com to at gmail.com address
- from at gmail.com to at domain.com address
- from atdomain.com to at gmail.com address
- from at domain.com to at domain.com address
6. Schedule Outgoing Emails
Sometimes you want to compose emails for sending later (for example if you’re working late but don’t want your messages to be sent until the morning when they’re more likely to be read). Boomerang is a plugin for Gmail that adds a “Send Later” button to the Compose New Message window. You can then choose any time in the future for your message to be sent, automatically.
7. Track and Follow Up on Emails You Send
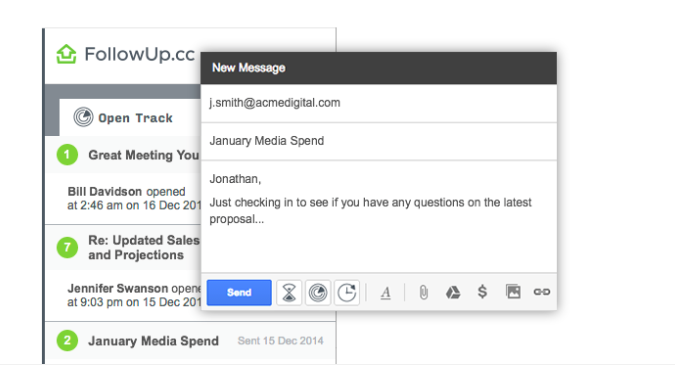
FollowUp is a “relationship manager” for Gmail. What that means in basic terms is that it will notify you when your emails are opened and either reminds you to follow up or automatically sends a follow up email on your behalf.
This is a very useful tool for salespeople but also has a wide range of uses in other business and personal settings. It also integrates with various productivity and business apps including Salesforce, Evernote, Dropbox, Zapier, Google Drive and IFTT.
Bananatag and Streak offer similar functionality with some other options such as attachment tracking and email analytics – it’s a good idea to check them all out so you can decide which plugin will suit you best.
8. Turn Your Email Into a To-Do List
If you’re one of those people who use their email inbox as a to-do list, you’ll find it much more efficient to use the built-in “Tasks” feature of Gmail.
If you receive an email with an actionable task, you can choose to add it to your Tasks list (this is accessed via the “More” button). The subject line of the email will automatically be added to your to-do list, and you can edit this text if you choose and add a due date.
This allows you to create a streamlined to-do list with actions that link directly to the email with further details, so you can keep your inbox free for new mail.
9. Speed Up Your Workflow with Keyboard Shortcuts
When you’re using Gmail on a laptop or desktop computer (rather than a touchscreen mobile device), navigating using the keyboard is much quicker than using your mouse or touchpad.
To access the full set of keyboard shortcuts, you’ll need to activate them in settings. You can find instructions and the full list of keyboard shortcuts at Gmail Help. You can also install a plugin called Key Rocket that will popup a visual reminder of the associated keyboard shortcut, every time you use your mouse to click.
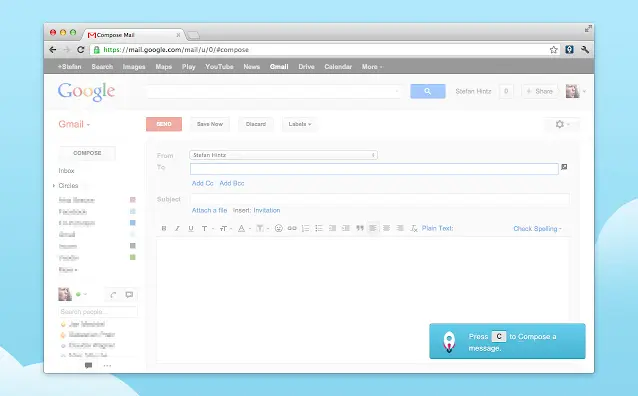
Some of the more useful shortcuts include:
- c – compose new email
- ⌘/Ctrl + Enter – send
- e – archive
- r – reply
- / – search
10. Customize Your Category Tags
The introduction of the “Social” and “Promotional” tabs in Gmail helped many people to manage their inboxes more effectively by automatically filtering sales emails and notifications.
However, not many people realize that these tabs can be turned off if you wish to use a more sophisticated filter, and you can also add tabs for “Updates” and “Forums”.
The Updates tab includes bills, receipts, confirmations and notifications and the Forums tab will include forum discussions.
The emails that end up in these tabs can also be fine-tuned – if you think an email is under the wrong category, simply drag it into the most appropriate tab and over a couple of weeks Google will become more intelligent about sorting your mail.
11. Unsubscribe Easily From Newsletter Subscriptions
Having newsletters sent directly to a label you’ve created or the Promotional tab in Gmail can help to keep your inbox under control but if you’ve subscribed to too many newsletters you never read and find it too time-consuming to unsubscribe from them one by one, Unroll.Me will come to the rescue.
Unroll.Me compiles a list of all your subscription emails so you can easily unsubscribe from those you don’t read anymore in one click. You can also choose to receive a daily digest that summarizes all the information in one email.
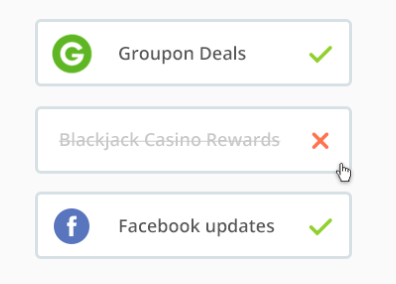
There are also various other apps and plugins that offer similar functionality, such as Unsubscriber and Mailstrom.
12. See LinkedIn Profiles of Your Contacts from Within Gmail
Rapportive is a very helpful plugin for anyone who uses Gmail professionally. The plugin replaces Gmail ads with a summary of the LinkedIn information of the sender including photograph, location, job roles, links to their website and social media profiles, and shared connections.
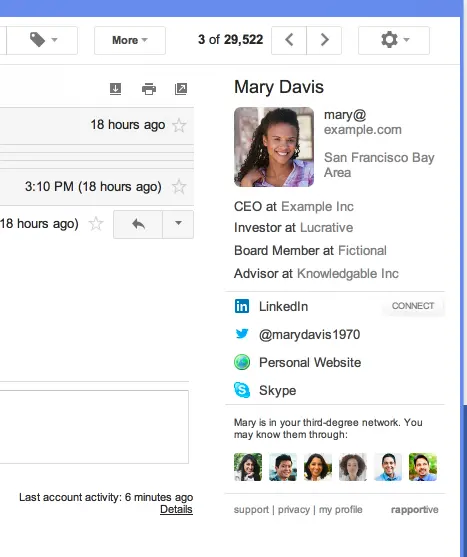
13. Speed Up Your Email Responses
If you spend a lot of time replying to emails and want to be as productive as possible, it helps to set a time limit for writing each email. This will force you to be concise and get to the point, without letting your mind wander off and wasting time.
Mail Timer is a plugin that allows you to set a goal time for writing emails and pops up an alert when it’s time to move onto the next one.
Was this helpful?
- 1. Use Gmail Offline to Access Your Email Without Internet
- 2. Speed Up Replies with Canned Responses
- 3. Filter Emails with Multiple Aliases
- 4. Recall Sent Messages
- 5. Backup Your Email with Spinbackup
- 6. Schedule Outgoing Emails
- 7. Track and Follow Up on Emails You Send
- 8. Turn Your Email Into a To-Do List
- 9. Speed Up Your Workflow with Keyboard Shortcuts
- 10. Customize Your Category Tags
- 11. Unsubscribe Easily From Newsletter Subscriptions
- 12. See LinkedIn Profiles of Your Contacts from Within Gmail
- 13. Speed Up Your Email Responses
How Can You Maximize SaaS Security Benefits?
Let's get started with a live demo
Latest blog posts
Importance of Backing Up Google Workspace Data Daily
January 23, 2024Many organizations today are heavily relying on cloud Software-as-a-Service offerings for business productivity, communication, and... Read more
Google Workspace in 2024: Key Updates and Features
December 14, 2023Google Workspace is constantly improving to bring new productivity features for businesses. In this article,... Read more
How to Implement Data Leak Prevention in Google Workspace
October 27, 2023Data leaks in Google Workspace can have severe legal, financial, and reputational implications for the... Read more