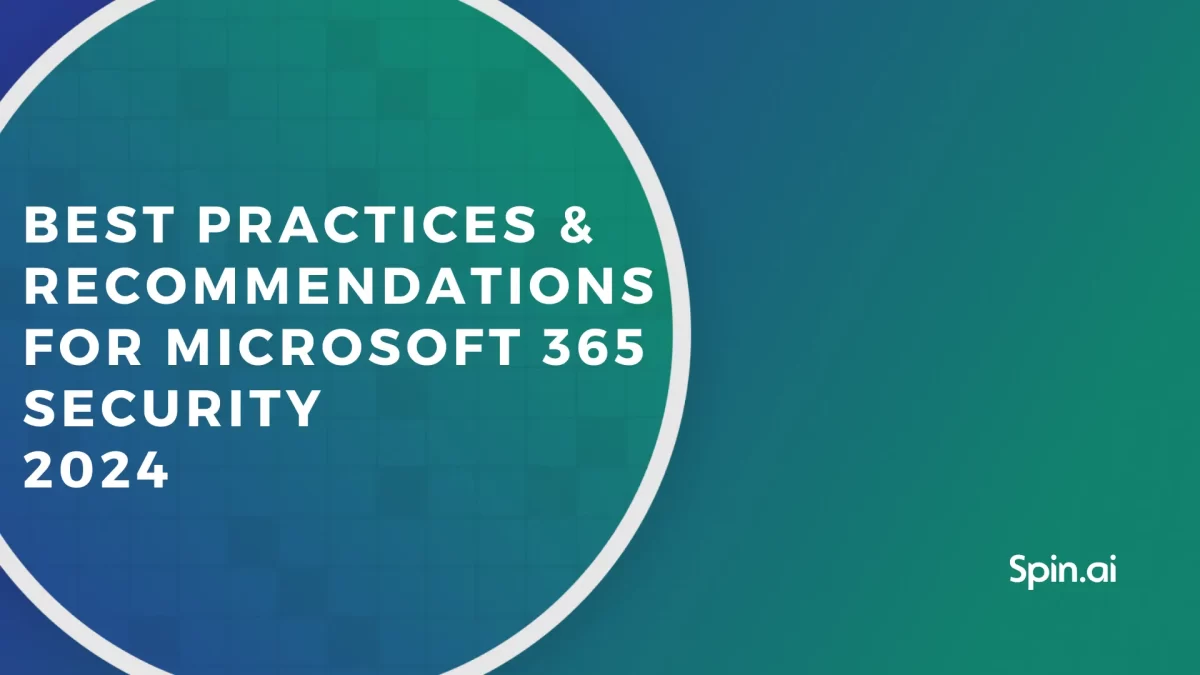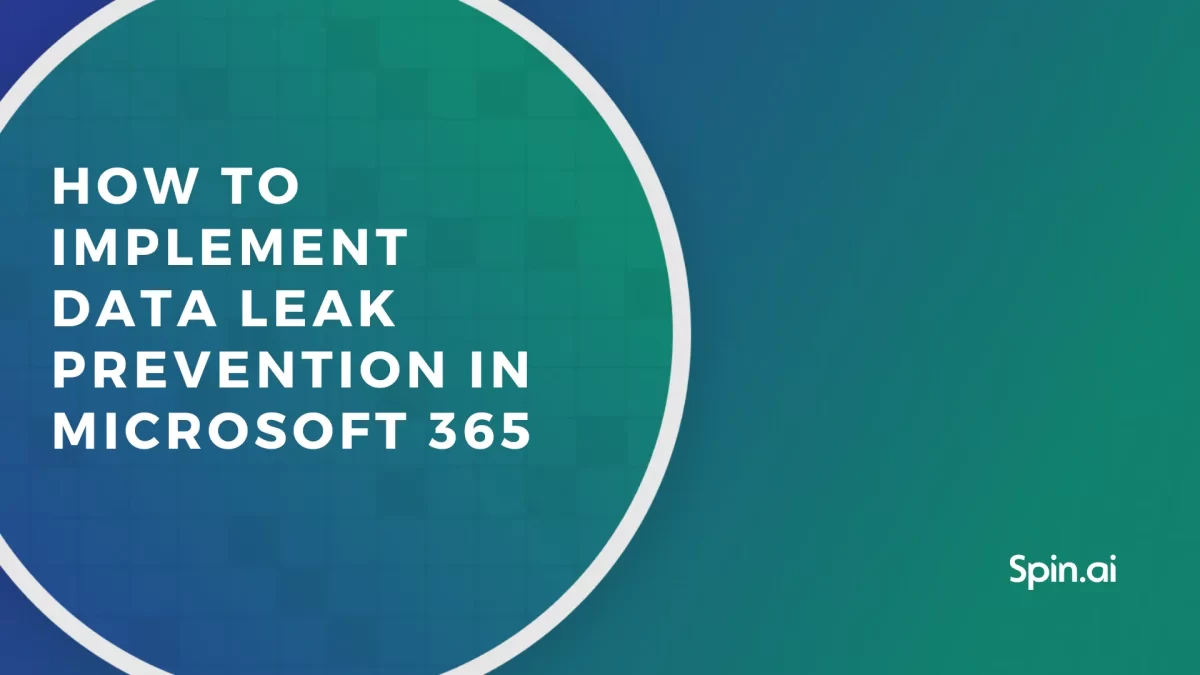How to Back Up OneDrive: Detailed Tutorial

Imagine losing vital business files with no way to recover them – a nightmare scenario for any business owner or administrator. OneDrive, the cornerstone of the Microsoft (formerly Office) 365 platform, holds all your crucial data, making its protection non-negotiable. In this guide, you’ll discover how to back up OneDrive using both native and third-party tools.
The stakes are high: if something happens to your OneDrive storage unless you have OneDrive backup, consider your files gone. In this case, Microsoft 365 won’t help you to restore data even if you have the litigation hold set up.
Without proper OneDrive security, businesses risk experiencing a data breach and losing critical data, which could result in serious consequences. As a SaaS data protection company, we’ve helped many companies to prevent their business-critical OneDrive data from loss.
Microsoft 365 OneDrive Backup and Recovery Options
In some cases, Office 365 backs up and allows the recovery of deleted items from the Recycle bin. However, there are limitations to native backup functionality. You can read about them in our overview of O365 backup and recovery policies.
Besides, all backup data is stored in the same cloud, which makes it vulnerable to the same threats as the data it protects. That’s why backing up OneDrive files to other clouds and storage is a good way to keep them secure. Let’s take a look at the following two methods.
Method 1: Backing up OneDrive files to computer/hard drive
It is possible to manually back up OneDrive files to an external computer/hard drive to keep them secure in case your Microsoft 365 account is compromised. So, how to back up OneDrive to an external hard drive?
1. Go to your OneDrive.
2. Select Files and choose the one you need to back up. You can also select all the files and folders you have on your Onedrive by clicking on the Toggle selection for all items.
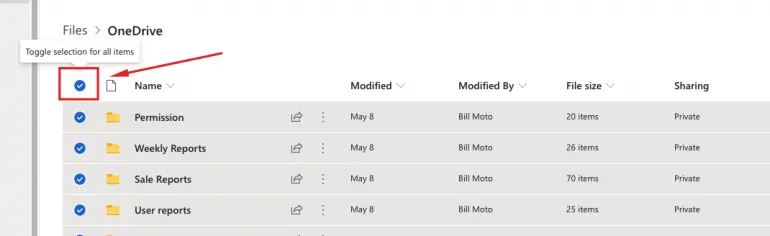
3. Select Download by right-clicking the mouse or clicking on the three dots.
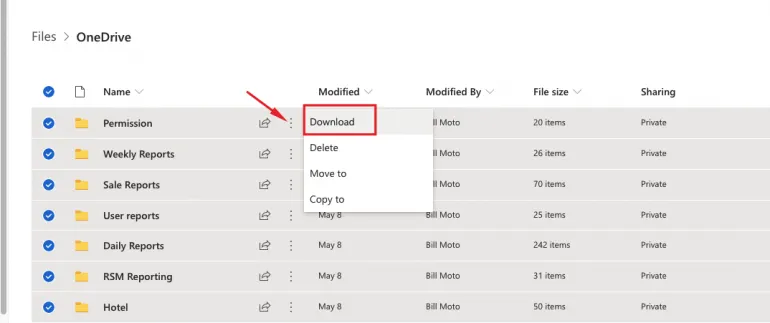
4. Choose the destination. The downloaded files can be copied further, for instance, to an external hard drive.
Though not exactly a backup, this operation may help you to preserve the selected OneDrive files. Needless to say, this method has an enormous number of limitations. Some of them are:
- Lack of regularity, as all actions are manual.
- Time-consuming, due to the manual actions.
- Backups may be lost if something happens to the computer/hard drive.
- OneDrive recovery becomes complicated if the amount of data is significant.
That’s why using automated backup software is a better choice than relying on manual backups to hard drives.
Method 2: Using OneDrive & Sync Client
OneDrive&Sync is a Windows application that allows you to synchronize your desktop files and folders with your OneDrive. The settings allow you to automatically copy all the changes in your documents on the cloud to your desktop folder and vice versa. New documents can also be copied to your computer, which creates a backup for your OneDrive.
Note: If you have Windows 10, the OneDrice&Sync Client is already installed on your computer. For other versions of Windows and Mac, visit this page to download the app. To set up the Client and sync files between your computer and the cloud, read this tutorial from Windows.
Limitations of this approach:
- If you use two-sided synchronization and something happens to them on one side, you risk losing files on both locations.
- There is a risk of infecting your OneDrive with ransomware – if your files on the desktop get hit, the synchronization will transfer infected files to the cloud and spread across it.
- Backing up OneDrive to your local disk requires lots of free data storage space. This is problematic when you have high volumes of data to backup.
Third-Party OneDrive Backup
Office 365 backup methods can serve you well as a temporary solution, but it can’t be your long-term backup strategy, especially is you need to backup OneDrive for business. All the limitations of the native backup options can lead to a loss of critical data, which can be catastrophic if we talk about high volumes of business or sensitive data.
The most effective, secure, and user-friendly way to back up your OneDrive and other O365 files is by using specialized software. There are many third-party tools on the market, which makes it challenging to choose the right one for you.
(In case you are or will be looking for a solution, we created a detailed comparison of the best ones in the article Top-3 O365 backup solutions comparison.)
How to Backup OneDrive Using Automated Service
We are going to illustrate the OneDrive backup process using our Onedrive backup service SpinOne. To test the waters, you can back up your OneDrive and other Office 365 services by signing up for our free 15-day trial, no strings attached:
- Sign up for SpinOne Office 365 Backup and Recovery. Done! Your OneDrive data is backed up from now on.
Although we could have finished the guide here, we’ll show you around and provide more useful information about configuring backup and recovery.
- Go to Users. And choose the User whose data you want to backup. And click on OneDrive:
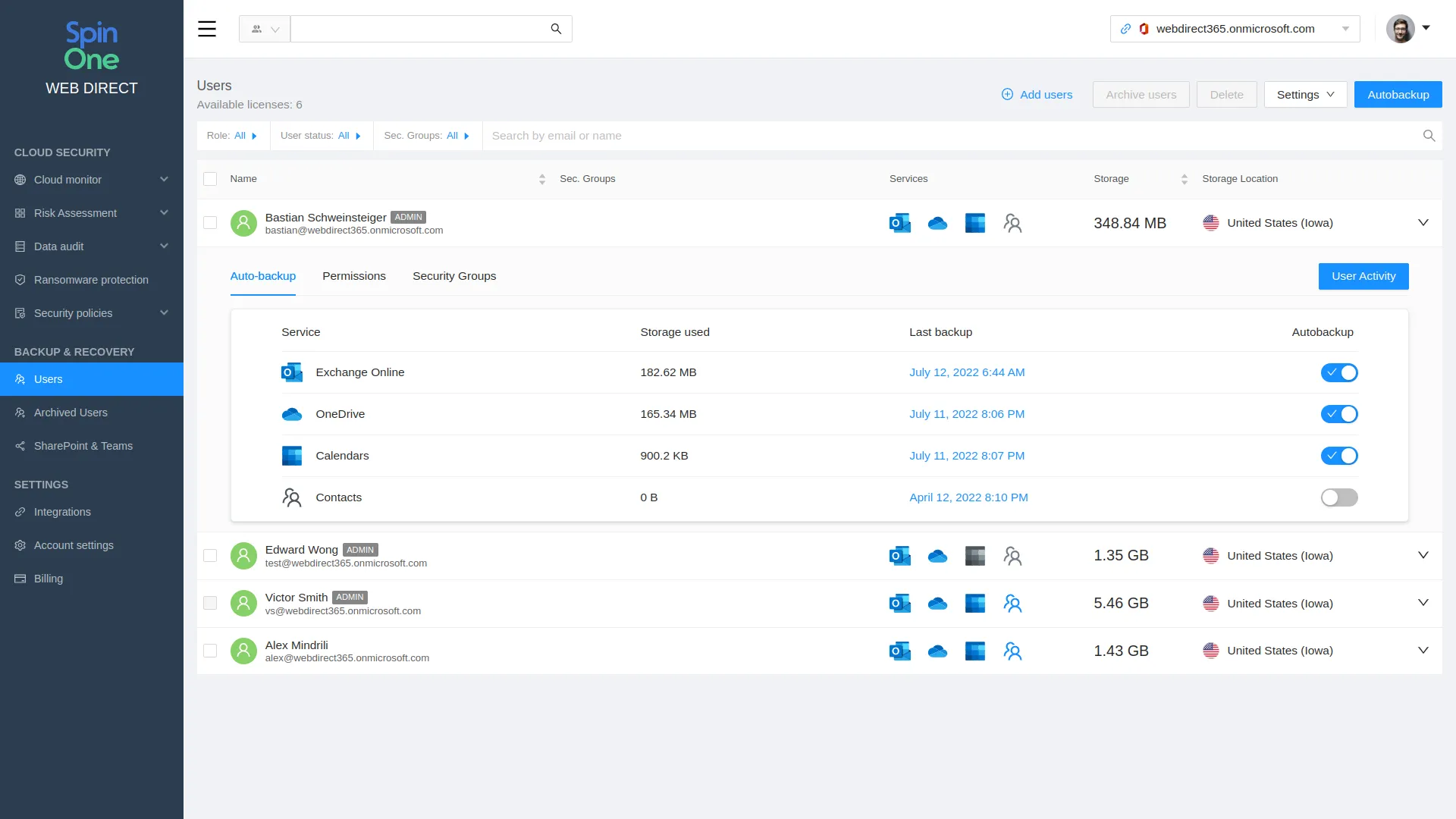
- Pick the folders you want to backup and click Backup.
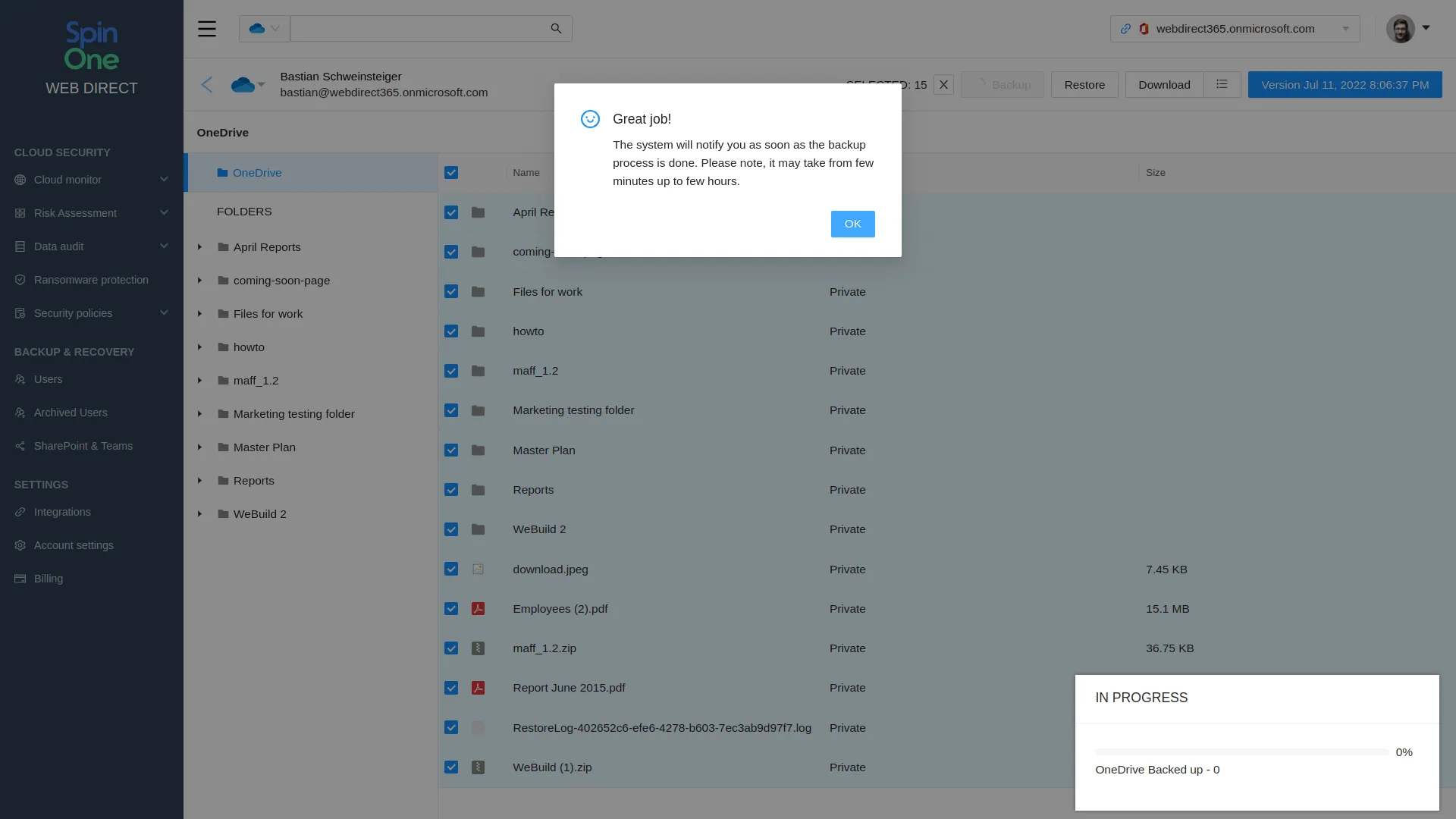
- You can see your OneDrive information here. You can click Backup to back up your information whenever you wish. Click Restore to recover your data if needed. Backing up and recovering other Office 365 services will be similar.
Was this helpful?
How Can You Maximize SaaS Security Benefits?
Let's get started with a live demo
Latest blog posts
Microsoft 365 Security Best Practices and Recommendations 2024
February 9, 2024Micorosft 365 is a business-critical cloud environment that contains terabytes of sensitive information. Protecting this... Read more
What data can be backed up from Microsoft 365?
January 5, 2024Microsoft 365 services contain business-critical data. However, none of the services has an in-built backup... Read more
How to Implement Data Leak Prevention in Microsoft 365
November 10, 2023Microsoft 365 Office Suite contains business-critical information. Despite the company’s powerful security measures, data leak... Read more