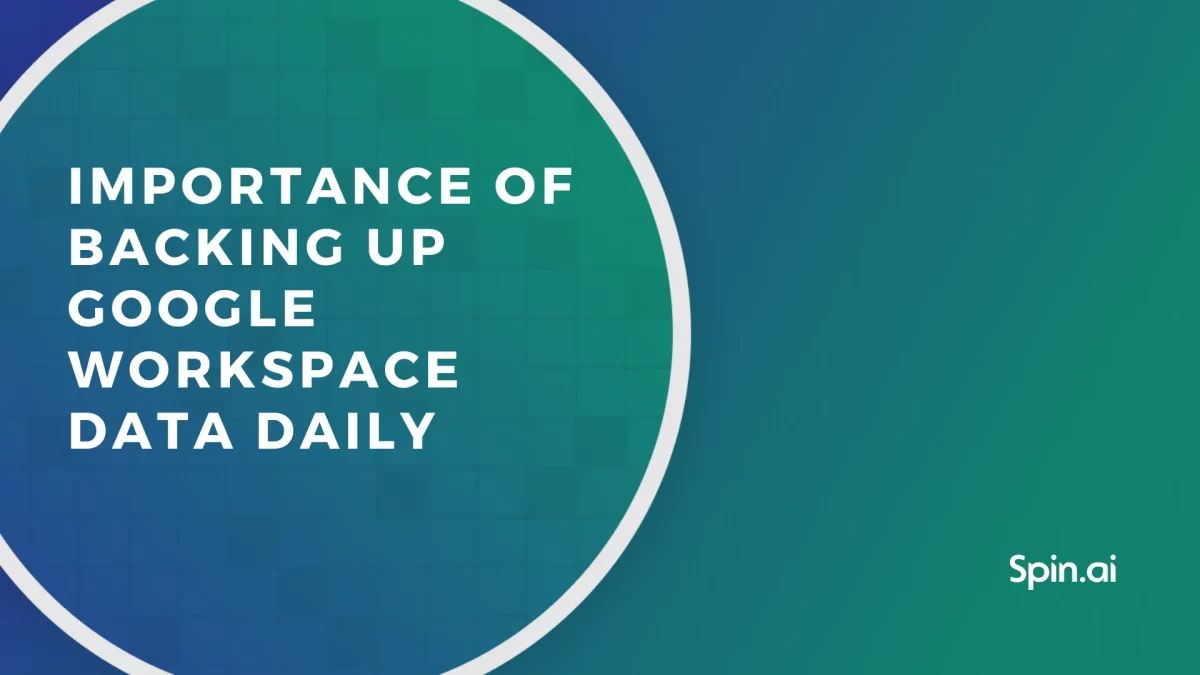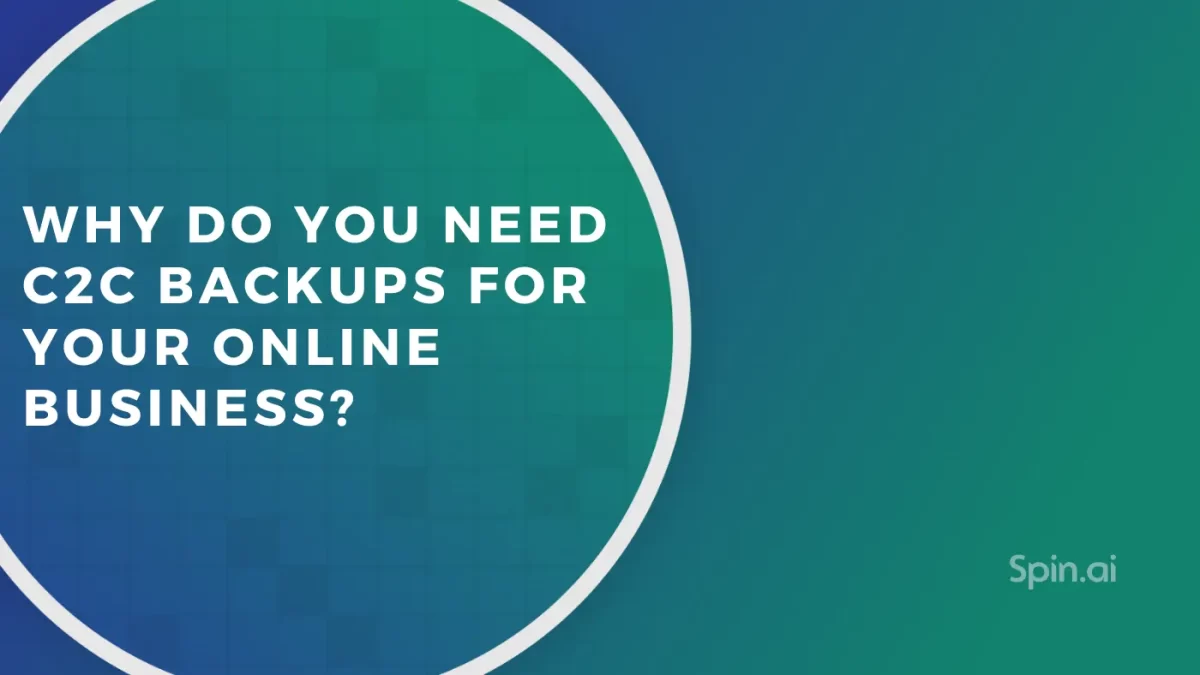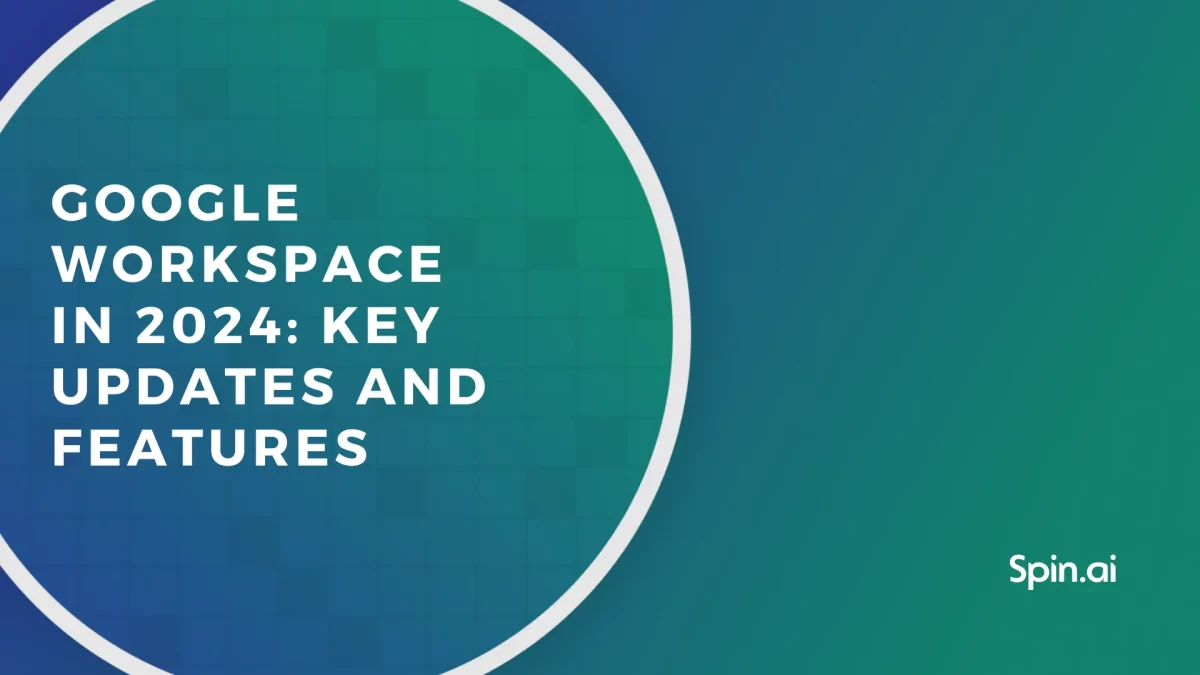How to Migrate Google Workspace Data After an Employee Leaves

Employee leave bears multiple threats to a business’s cybersecurity. This article describes how Admins can address these threats in Google Workspace. In particular, we teach how to migrate Google Workspace data before disabling the employee account.
The third part of all former employees retain access to the company data after they leave. Why? Because of incompetent offboarding. More often than not, Google Workspace (G Suite) admins fail to delete the accounts.
In May 2023, Tesla experienced possibly the biggest data breach in the company’s history, with over 75,000 employees, including CEO Elon Musk, having personally identifiable information (PII) leaked. The culprits behind the breach appeared to be two former Tesla employees who retained access to sensitive data after termination and disclosed a massive data dump to the German newspaper Handelsblatt. The 100 GB leak not only included employees’ PII but also production secrets, customer’s bank details, and complaints about safety issues with Tesla’s Full Self-Driving (FSD) features.
Simply saying that the incident is serious would be generous. The company may be on the hook for $3.3 billion in fines due to data privacy violations under GDPR, not to mention the reputational damages Testa suffered immediately after the incident.
Another widespread problem is data loss. When an employee leaves, Admins delete their Google account with all the data sitting in there. Their colleagues often realize too late that they cannot access important files or find important client contacts. By the time they realize this, it is already too late to fix the problem.
Data breach trends clearly show: your staff can be a much more pressing concern for your company than hackers and viruses. Therefore, being careless about sharing important information with your employees is unacceptable. Whether you fired your employee or they left by choice, there is always a layer of must-do procedures you need to follow to protect your company data. You can learn more about how to prepare for employee leave.
Tools to transfer Google Workspace to another account
There are two types of Google Workspace (G Suite) data transfer tools: native and third-party. Native tools include Data Migration Service and Google Takeout. We discuss each of them in detail in our Google Workspace data migration guide.
Third-party tools to transfer Google Workspace to another account encompass several types of applications. One big category of such apps is Google Workspace backups.
This article covers two most convenient for migrating source account data of a leaving employee:
- The simpler and safer way that takes a couple of clicks with SpinOne
- A longer and more complex way is the Google Workspace (G Suite) Migration Service
Learn which tool is the best for Google Workspace (G Suite) data migration in our comparison table of the best backup solutions in 2021.
Google Workspace (G Suite) Data Migration with Spinbackup
Spinbackup provides an easy method for secure migration of Google Workspace data from one account to another, including:
Using SpinOne for Google Workspace (G Suite) is simple, fast, and more reliable than other tools. The data backup and security service has the following benefits:
- Google Workspace data migration is swift and easy. It requires fewer steps.
- Backed-up data of Google accounts stay in SpinOne forever. If you’re missing files after transferring data, you can search for previous snapshots to find the missing files, emails, or contacts.
- Cybersecurity features allow you to trace data movements in the account. SpinOne helps to prevent company data from leaks, exposure, or unwanted deletions. Also, the service will notify you if the user shares sensitive data with third parties.
- All in one spot. The procedures of transferring Emails, Contacts, or Google Drive files are similar, and you can perform them from a single admin dashboard.
- There is no need to involve the account owner to transfer data – you can do this from the Google admin data migration account.
By default, only the route Google Workspace administrator can migrate data between accounts. But you can nominate an additional administrator and give them permission to migrate data. You can revoke this permission in the future if needed.
To migrate Google Workspace data, follow these steps:
- Go to so.spin.ai and log in as Google Workspace Administrator.
- Go to the Users Section. Click on the User whose data you want to transfer. Click Autobackup. In the pop-up window, choose the settings of the backup and click Update.
- Once all the data has been backed up, click on the User’s Google Mail. You will be redirected to the Users’ Gmail backup. Click Restore. In the pop-up window, pick the email of the user you want to transfer data to:
- Make similar actions with other Google services.
The process of Team Drives migration files is similar. You can migrate data to another Team Drive or an employee’s Google Drive.
Migrating Google Workspace Data With Google Workspace Migration Service
Data Migration Service is an inbuilt Google Workspace (G Suite) maintenance. It means you don’t need to install anything or go anywhere beyond your Admin panel in Google Workspace to use it.
The service assists in transferring data between Google accounts. It can move data from a free Google Workspace account to a business one. Additionally, it can also transfer data from Microsoft 365 and webmail providers.
Here are a few “but” you should bear in mind before using this service:
- You can’t perform all migrations without being signed in as a super administrator
- It can transfer data from only one user at a time
- You’ll have to migrate data from each Google Workspace (G Suite) service separately
- It is less secure than Spinbackup. First, DMS doesn’t protect you from data leaks and breaches since it doesn’t have cybersecurity tools. Second, to accomplish the migration process, you need to:
- Allow “less secure apps” to conduct the migration
- Enable IMAP for users
- Сreate an app-specific password for 2-step Verification enabled accounts
- To perform some operations (like operations with Contacts and Calendars), you need to sign in as an original user.
But if you still prefer to use Google Workspace Migration Service to migrate from one Google account to another, here is how you can do it.
How to migrate Google Drive from one account to another
This section explains how to migrate Google docs to another account:
- Sign in to your Google Workspace Admin console with an administrator account
- In the left-side menu, find and click Apps. Then go to Google Workspace (G Suite) Drive and Docs
- You will be redirected to the Admin Console section, where you can configure Google Drive. Find Transfer Ownership and click on it.
- On the new page, fill out the fields “From User” and “To User” and press Transfer Files.
All files will be added to the new user’s Google Drive in a folder named with the email address of the original migrating account. The original owner will still have permission to edit the files until you delete their account. You can also manually change the permissions of each file to prevent this.
Migrate from Gmail to Google Workspace
You can use a data migration service built in Google Workspace to transfer emails to another account. You must be signed in as a super administrator to do this. Also, you need access to the Gmail account of the employee whose data you have to migrate.
- In the left-side panel, click on Account and then Data Migration. Alternatively, you can find it on the Home Page of the Admin Console:
- You will be redirected to the Data Migration page. Click Set Data Migration Up.
- On the new page, select Migration Source Gmail. Then click Start.
- Set the migration start date. Then choose whether or not to migrate deleted and junk emails. You can also choose to exclude the specified folders from the migration. Click Select Users.
- You will be redirected to the respective page. Click Add User and enter the Gmail account credentials in the pop-up window. Google will require you to sign in with the account you want to migrate data from.
- After signing in and authorizing your Google Workspace data migration, you will be taken back to the Migration Configuration page. There, to let Google Workspace to transfer email to another user, you will need to enter the email of the recipient account where you want to move the data.
- Click Start.
You can pause Gmail recovery and monitor the progress of migration by hovering over the status column.
Migrating Google Calendar Data in Google Workspace
There is no easy way to migrate calendars you don’t own to a different user account, even as Google Workspace (G Suite) Administrator. To complete this task, you need to sign in with the user’s account credentials or ask them to complete the migration themselves.
To change ownership of an individual Google calendar, use the “share this calendar” option. Also, make sure to grant permissions and manage sharings to the new user. The new owner can then remove access permissions for the original owner.
You can also export calendars as an ICS file and then import them to the Google account of the new user.
Export Google Contacts to Another Google Account
Like with Google Calendar, the Google Workspace administrator cannot export Google contacts. Only the original user account holder can do that.
Transfer ownership of the connected Google services
Some accounts have Google services connected to them, e.g., Google Analytics or Google Ads. When an employee leaves, your company might lose access to these services unless you transfer ownership.
Seven must-dos to enhance security after a Google Workspace user account migration
So, you’ve completed migrating all data from the original user account to another employee account. Now it is essential to take some steps to ensure your ex-employee has no access to company data or applications.
- Reset the employee’s password to disable them from accessing their working Google Workspace (G Suite).
- Clean all company files from mobile devices. Leaving employees might use company mobile devices for work. Usually, these devices get recycled for the next employee. If this is your case, before transferring a device to the next employee, you should erase all data from it.
Have BYOD policies and allow employees to use their own mobile devices at work? No problem – remove access to all company information directly from the Google Workspace admin console. - Disable password recovery. Data remains at risk by only changing an ex-employee account’s password. Your employee might still be able to reset the password within Google. To prevent this, go to the employee’s account in Google Admin Console, and delete the recovery phone number and email address.
- Revoke OAuth 2.0 application tokens – Application tokens are revoked automatically after a password change. It’s a good practice to review all authorized access, granted to the apps, and control any other authorized risky applications.
- Delete cookies. It reduces the risk of any unauthorized logins into your Google Workspace domain.
- Revoke security keys and app password access. You can do it via the Google Workspace admin console.
- Migrate data and delete a user account in Google Workspace (G Suite). After taking all these steps, the account should be secure. It means you can safely migrate the data without the risk of any unauthorized access. Once the migration has been confirmed as successful, you can delete the Google Workspace account entirely.
Learn how to transfer data from one Google account to another.
The Bottom Line
Both services are decent and worth using. Therefore, it is most prudent to use them in combination. In this case, they work to complement each other and eliminate each other’s weaknesses.
Use Data Migration Service when:
- You need a build-on technology and want to perform migration directly from your Admin panel;
- You have to migrate data from different sources: webmail, Office 365, free Gmail, or another Google Workspace account.
Use Spinbackup, when:
- You need to perform the migration between Google accounts;
- You need data backup and protection from loss, insider leaks, breaches, and ransomware;
- You need to simultaneously migrate different types of data (emails, contacts, calendars) from more than one user by just a few clicks.
Was this helpful?
How Can You Maximize SaaS Security Benefits?
Let's get started with a live demo
Latest blog posts
Importance of Backing Up Google Workspace Data Daily
January 23, 2024Many organizations today are heavily relying on cloud Software-as-a-Service offerings for business productivity, communication, and... Read more
Why do you need C2C backups for your online business?
January 1, 2024The amount of business-critical data stored in the cloud is increasing exponentially. So are the... Read more
Google Workspace in 2024: Key Updates and Features
December 14, 2023Google Workspace is constantly improving to bring new productivity features for businesses. In this article,... Read more