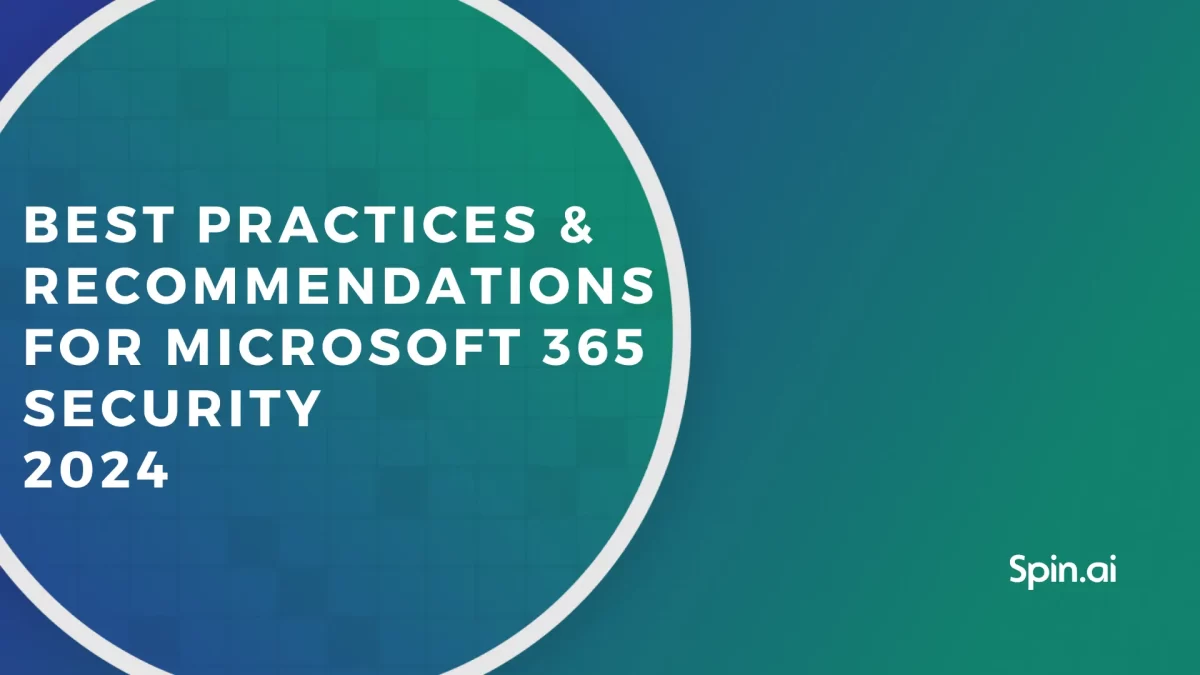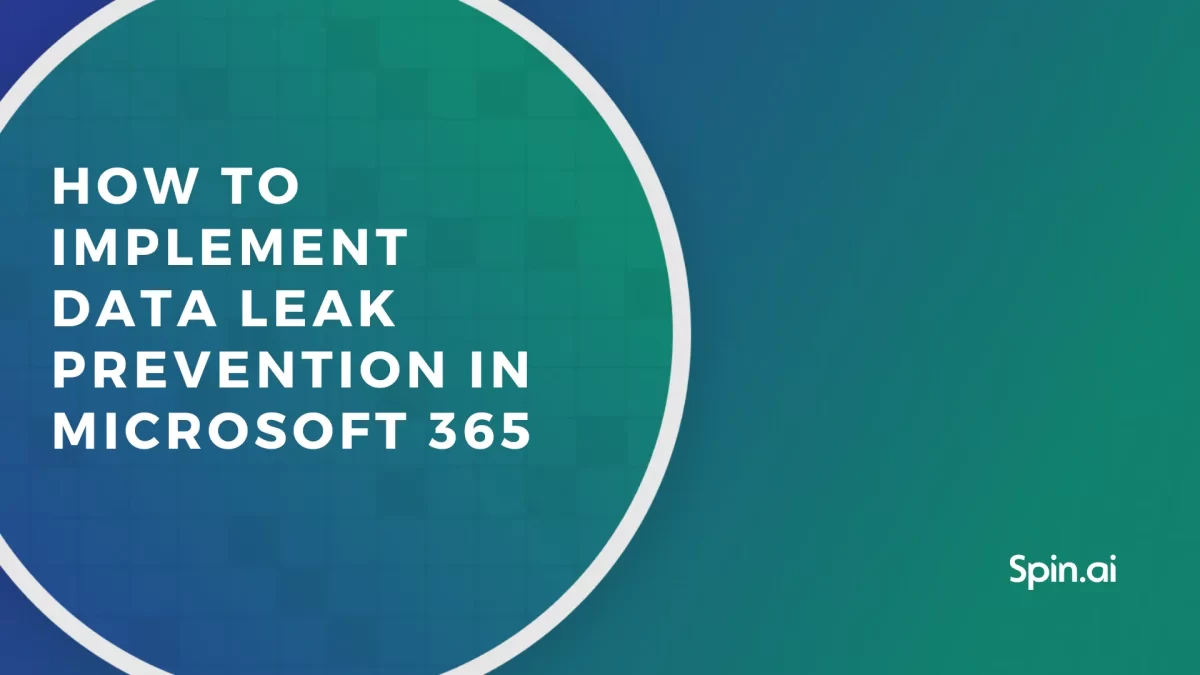How to Recover Deleted Emails in Outlook

So, an Office 365 user has accidentally deleted an important Outlook email, and your company doesn’t have a backup. Happens even with the best of us! Learn how to recover deleted emails in Outlook in three easy steps.
Don’t worry, though! Even if you haven’t backed up your data with a professional backup service (which you should), there is still a chance to recover your files. In this article, we will show you how to recover permanently deleted emails in Outlook 2018, 2019, 2010, Outlook Express, and other versions.
We’ll look at all the recovery methods for any situation you could trap in. The recommendations are useful for both individuals and administrators!
Additional information for those who have a Gmail email account. Read our article on how to recover deleted Gmail emails.
If you need to retrieve a deleted folder or file in OneDrive, read this on how to recover deleted files from OneDrive.
But before we begin recovering, let’s see in which cases the restoration is impossible.
Instances When You Can’t Restore Files
There are some cases when the recovery of deleted messages is impossible:
- You have cleared the Recoverable Items folder;
- More than 30 days have passed since the deletion;
- You don’t have access to eDiscovery or you don’t have an Enterprise license.
In these cases, unfortunately, you cannot recover deleted messages in your Outlook. This is why we strongly recommend you use secure third-party backup services.
With that being said, let the recovery begin!
1. How to recover deleted emails in Outlook if you don’t have a backup
Can deleted emails be retrieved in Outlook? Sure they can in all cases except the ones laid down in the previous section of this article. Let’s take a look at how to do it.
There are some first obvious moves you should take whether or not you have a backup. They include going through your trash bin and Recovery folder.
1.1. How to retrieve deleted emails through the Deleted Items folder
In some cases, you can recover deleted Office 365 emails in a few seconds. But to make it possible, two conditions must be met:
1. It should be less than 30 days from the removal date. All the files in the Deleted Items folder are removed automatically after 30 days.
2. You haven’t deleted anything from the Deleted items folder.
If you still have time and you haven’t emptied the bin yet, you can proceed. Here’s how to find deleted emails in Outlook.
Undo delete in Outlook in browser:
1. Open your Outlook.
2. Go to Deleted items folder (trash folder).
3. There you will see all the emails you’ve deleted. You can restore one particular item or all of them. To restore one item, navigate on this email, put the radio button near, and click Restore. The email appears in the folder it was deleted from.
To restore all the deleted emails, click Restore without selecting any particular emails. By default, all the emails will appear in the first folder.
On the Desktop:
1. Open your Outlook.
2. Go to the Deleted Items folder.
3. You’ll see your deleted emails. Right-click on the email you need to recover and choose the option Move > Other Folder. In the next window, select the folder to move your item to and press OK.
Unfortunately, there is no option to restore all emails with one click like in the Web version. You may need to go through all of them separately, which can take some time.
However, how to recover the emails deleted from the trash in Outlook? Or what to do if it’s been more than 30 days since you deleted the emails? Don’t panic. You still can restore your data using the Recoverable Items folder if you delete email Outlook.
1.2. How to recover permanently deleted emails in Outlook through the Recoverable items
Microsoft doesn’t provide you with backup options (except if you are subscribed to the Enterprise license), but it gives you two options to recover deleted emails instead. The recoverable Items folder is the second step for those who rashly cleared up their Deleted items folder, or who deleted emails more than 30 days ago. In these cases, Microsoft gives you one more way to restore.
1. Go to Deleted Items.
2. There is a Recover item deleted from this folder link above. Click on it.
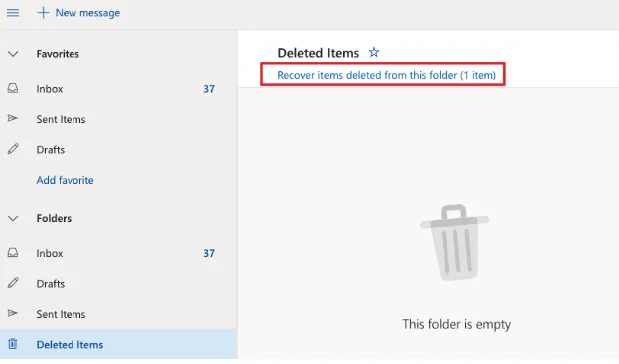
3. To select everything, put a tick near the Recoverable Items. To recover particular items, you can click on them or the radio button near them.
4. Press Restore.
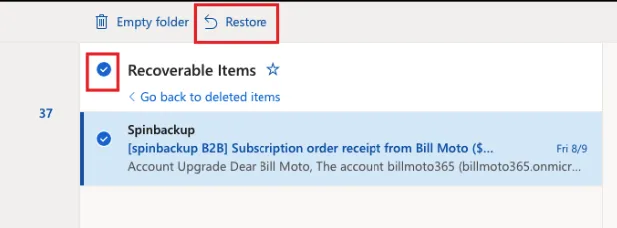
Now your files are restored. Depending on the version, you can restore them either to the initial folder or the Deleted Items folder, so check both.
Again, you have 30 days until all the emails are erased from this folder.
2. Recovering Emails if You Have a Native Backup
By “native backup,” we mean Microsoft tools that were initially designed for other purposes but people often use it as a backup. We covered all of them in our guide How to Backup Office 365 Emails in Just a Few Clicks.
There are four of them:
- Auto-Forwarding
- Export/Import wizard
- Auto-Archiving
- eDiscovery
We won’t cover the first two here, because they are self-evident. If you use auto-forwarding, you can restore lost emails by going to the spare email you forward messages to. If you saved data with Export/Import wizard, you should go to where you saved the .pst file with your emails.
Here we will focus on how you can restore your emails using the Auto Archive and eDiscovery search.
2.1. How to recover deleted email through the Archive folder
Auto-Archiving gives you the ability to move your old emails to the Archive in case you need them later. It is available only on a desktop Office 365 version.
Sometimes Auto-Archiving is set by default for all corporate users of Outlook. In case you didn’t know this function was set up, you may have missed the moment when all your old emails were transferred to the Archive folder. And, therefore, consider them deleted.
If so, you can find all your lost emails in this folder and recover them.
1. Open your Outlook.
2. Press the Archive.
3. Now you can choose whether to move back all the emails in the folder or choose a particular one.
4. When you picked the emails out, press Move to > Inbox (or any other folder).
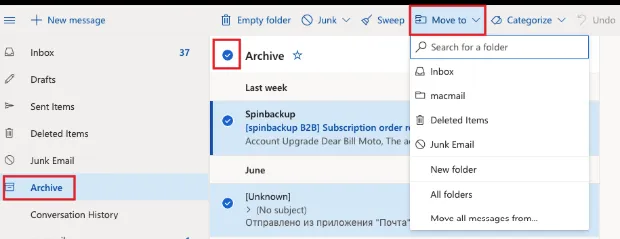
Done! Now you can find the restored emails in the specified folder.
2.2.How to recover deleted email through the eDiscovery
eDiscovery is a tool that helps search information for legal cases and use it as evidence. But it also could be used as a recovery tool.
Note:
- Only IT administrators have the right to use this tool. If you are not an admin, you won’t be able to recover emails. You need to contact them for conducting this procedure.
- This feature is available for Office 365 Enterprise subscriptions only.
If you are an administrator, follow these steps to recover Outlook emails:
1. Open Office 365 Dashboard.
2. Navigate to Settings in the top left corner and choose Admin. You’ll lend in the Microsoft 365 admin center.
3. Click Show all to expand options on the left panel.
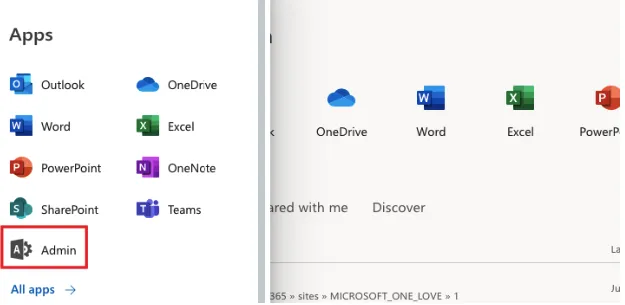
4. Scroll down to Security Compliance; click on it.
5. Navigate your mouse towards the left panel, scroll down to Exchange, and click on it.
6. Choose Permissions
7. You’ll see three parameters. Select Admin roles.
8. In the drop-down menu, select Discovery Management and click Edit.
9. The new window is open. You don’t need any section except Members, so scroll down to it. Click on Plus.

10. Another window is now open. Find yourself and choose your name, press Add. Click OK.
11. Then you need to re-enter the system by signing out and signing in again.
12. Go back to the Exchange admin center > Compliance Management > in-place eDiscovery hold.
13. The next step is to click on “+.” This way, you are creating a new search.
14. Give this search a name; you can also write a description. Choose Next.
15. To find deleted files, you need to specify the email address. First, choose Specify mailboxes to search, then Add a mailbox. Press Next.
16. To narrow your search, choose Filter based on criteria. These criteria can be different: you may remember the keywords in the email, or it could be a time frame you have received or sent a particular email. When typing the keywords, do it separately.
17. Then, press Select message types to search. This is another filter to help you distinguish the type of the file you are trying to find. If this is an email, specify it.
18. If you have set up all the search parameters, click Next.
19. Navigate to In-Place Hold settings and press Finish. Wait for the operation to complete.
20. Re-visit the In-Place eDiscovery Hold. Now there will be the search list you’ve created. Select it and press Export to a PST file.
21. If everything goes right, the eDiscovery PST Export Tool window will open. Click Browse. Choose where to restore your .pst file. When you are ready, press Start.
22. The service can ask for your Admin credentials, and if so, provide it.
23. After that, all your files are downloaded in .pst format. To restore, go to your Desktop Outlook and search for a File tab. Choose Open Export > Open Outlook Data File.
24. Find your .pst file where you saved it and click OK.
25. The new folder, named after this .pst file, will appear in the Outlook interface. Find the file you need and right-click to Move it.
26. Choose the folder for this file to be moved to. You will find it there.
And this is how to recover deleted emails in Outlook! You did it!
Frequently Asked Questions
How do I recover permanently deleted emails from Outlook?
To recover permanently deleted emails in Outlook:
- Go to your email folder list, and select Deleted Items (make sure you are online and connected).
- Select Recover Deleted Items From Server on the Home tab.
- Select the items that you want to recover, select Restore Selected Items, and then select OK.
If you seek a more advanced solution for Outlook email recovery, we recommend using Spinbackup which provides a 100% accurate data recovery using the same hierarchy of folders as the original.
Can you recover emails from a deleted Outlook account?
Microsoft keeps your account data for a period of 60 days before permanently removing it from the server. You have the option to easily log in to your account and recover it within this 60-day timeframe. Please note that you can restore all your email items unless you have deleted the PST file linked to your Outlook account.
How long does Outlook keep permanently deleted emails?
Permanently deleted items in Outlook (those moved to a folder Recoverable Items > Deletions) are kept there for 14 days, by default. You can change it up to a maximum of 30 days.
Was this helpful?
How Can You Maximize SaaS Security Benefits?
Let's get started with a live demo
Latest blog posts
Microsoft 365 Security Best Practices and Recommendations 2024
February 9, 2024Micorosft 365 is a business-critical cloud environment that contains terabytes of sensitive information. Protecting this... Read more
What data can be backed up from Microsoft 365?
January 5, 2024Microsoft 365 services contain business-critical data. However, none of the services has an in-built backup... Read more
How to Implement Data Leak Prevention in Microsoft 365
November 10, 2023Microsoft 365 Office Suite contains business-critical information. Despite the company’s powerful security measures, data leak... Read more