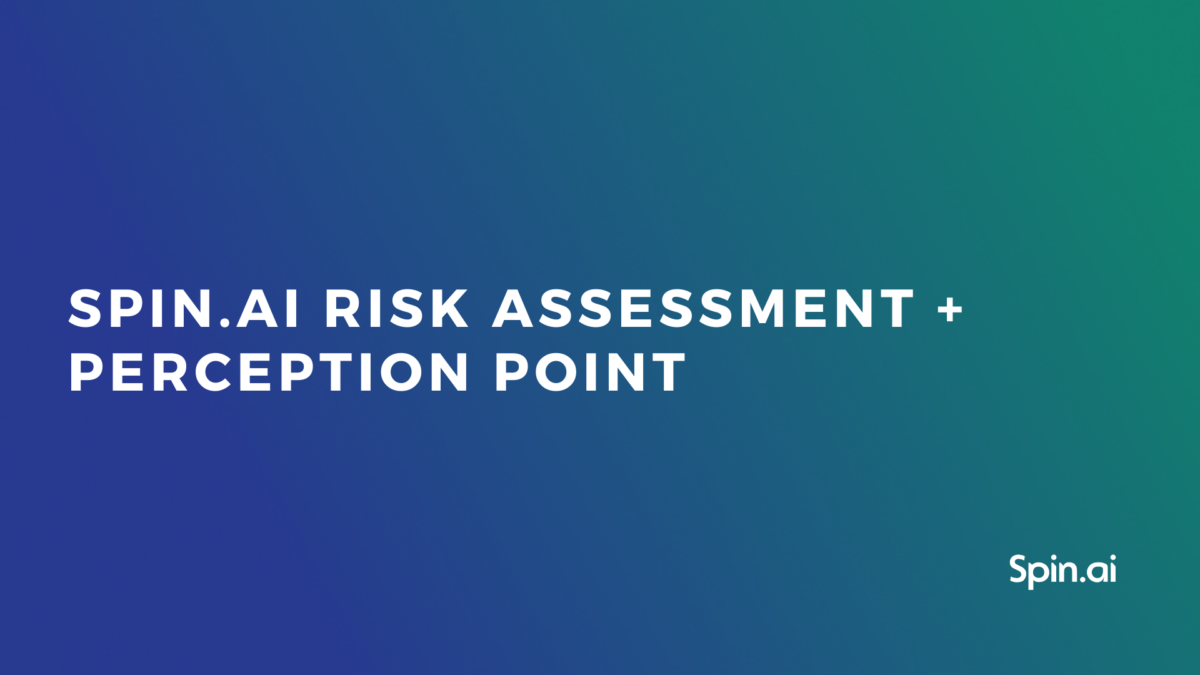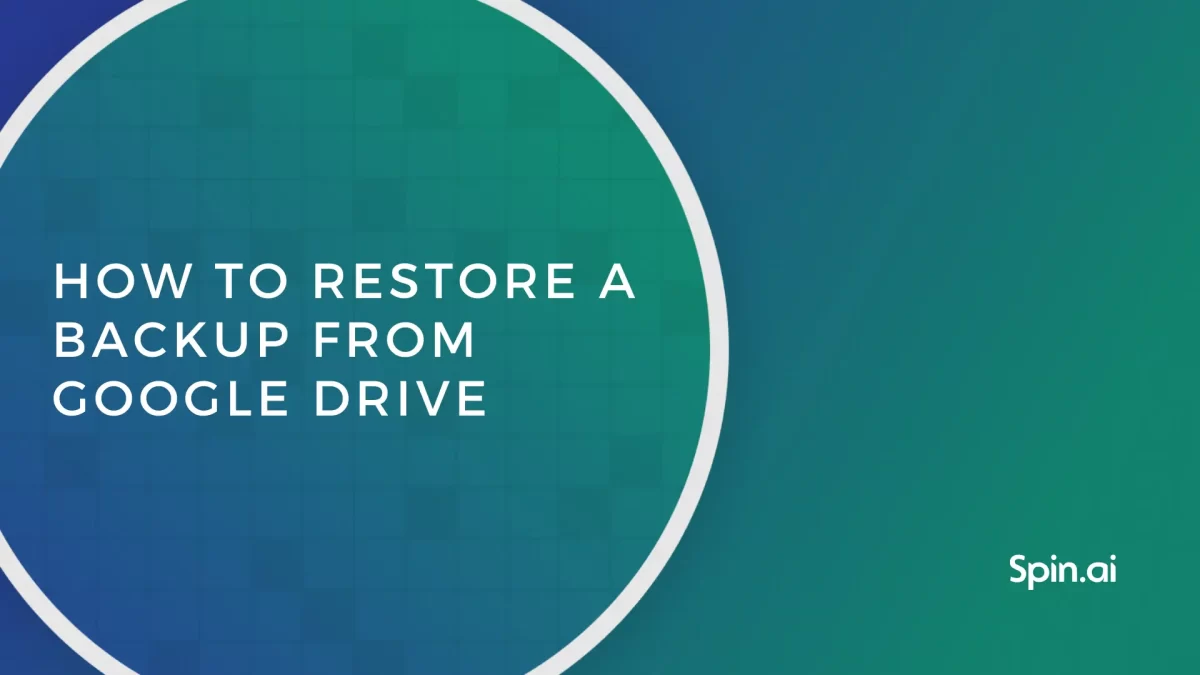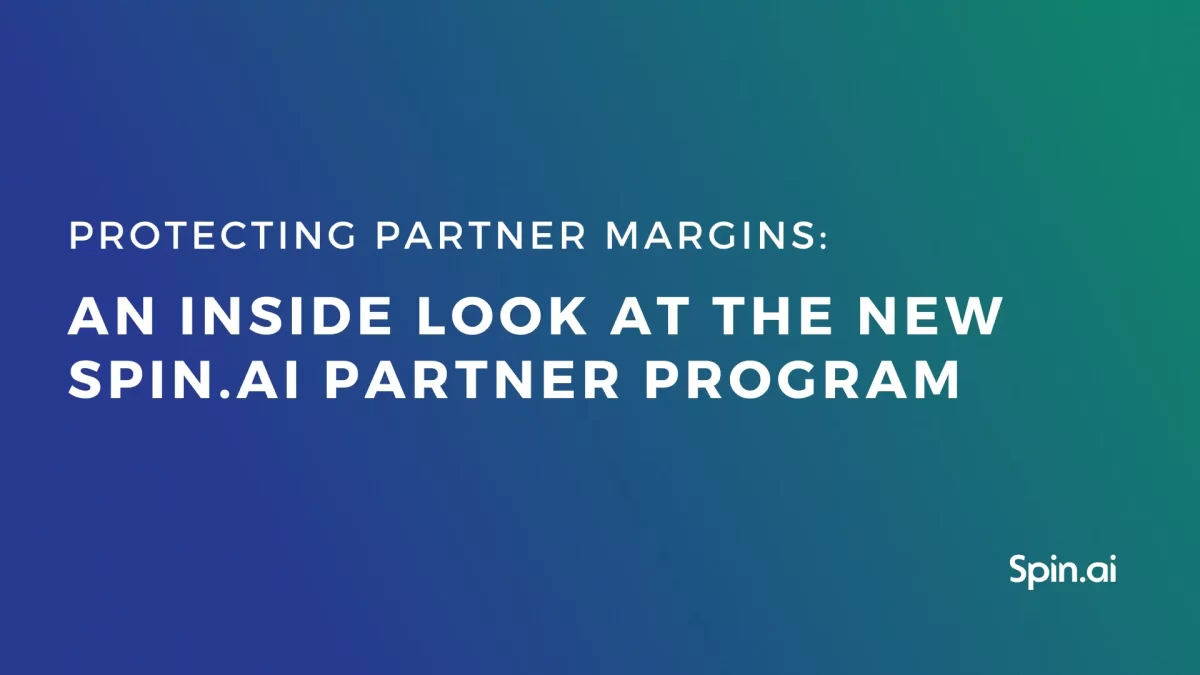How to Migrate from Microsoft 365 to Google Workspace

Migrating from Microsoft 365 to Google Workspace is a common consideration for many businesses seeking to change their productivity tools. Whether you’re a small business or a large corporation, understanding how to migrate from Microsoft 365 to Google Workspace can offer new avenues for collaboration and efficiency.
Why Migrate from Microsoft 365 to Google Workspace?
Migrating your user accounts from Microsoft 365 to Google Workspace is often part of a strategic move aligned with various business objectives.
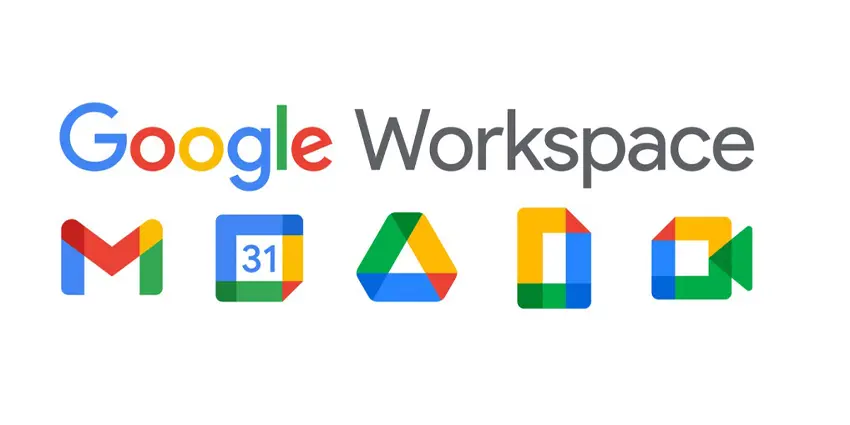
- Mergers and Acquisitions – In mergers and acquisitions, organizations often want to align technology platforms to streamline the business. By moving to a single SaaS platform such as Google Workspace, companies can streamline collaboration, create uniformity in processes, and enhance overall efficiency across merged or acquired entities.
- Alignment with Other Cloud Services – Google Workspace may align better with existing cloud services used by the business. Integration with other Google products or third-party cloud solutions might drive a company to carry out a Google Workspace migration to create a more cohesive technology platform.
- Cost Considerations – While both Microsoft 365 and Google Workspace offer valuable features, businesses may find one more cost-effective than the other, depending on the features they use. Analyzing the cost and identifying the most financially viable option can lead to a decision to migrate.
- Buyouts – Buyouts can significantly change a company’s operational structure, including its technological infrastructure. A buyout might prompt migrating from Microsoft 365 to Google Workspace to align with the new ownership’s preferred tools and platforms.
- Enhancing Collaboration and Productivity – Some businesses find the collaborative tools in Google Workspace more aligned with their needs. Seamlessly integrating applications like Google Docs, Sheets, and Drive can foster enhanced collaboration and productivity.
- Compliance and Security Needs – Compliance with regulatory requirements or specific security needs might make Google Workspace a more suitable option. Its features and security tools may align more closely with industry standards or company policies.
- Improved Mobile Accessibility – The demand for better access on mobile devices may also drive the migration. Google Workspace’s mobile-friendly interface and apps may provide a better experience for users who frequently access their work from smartphones or tablets.
- Desire for a New System and Features – A desire for new features, more streamlined user experience, or a simple need for change can also contribute to the decision to migrate from Microsoft 365 to Google Workspace. Evaluating the specific needs of the business and users can uncover reasons that make Google Workspace a more appealing option.
Assessing Your Needs and Preparing for Migration
Among the first steps with any data or services migration is assessing the requirements and preparing well for the migration process.
Bring in a third-party consultant if needed
While bringing in a consultant or solutions provider may not seem like a cost-effective move, in the long run, it could save your business from misconfiguration, downtime, and interruptions, security and compliance issues in the long run.
If existing staff lacks the skill set to carry out the migration, bringing in a consultant can help with many of the “gotchas” with the process or unknowns that staff lacking real-world experience may not be aware of or are unsure about. In the long run, it will greatly save costs to have the migration performed correctly and in the desired project time by bringing in outside expertise.
Understanding Your Current Microsoft 365 Setup
Before switching from Microsoft 365 to Google Workspace and moving all the accounts out of one into the other, you must assess your current situation.
Consider the users, data, contacts, calendar items, and other services within your existing Microsoft 365 setup. Many users rely on features such as shared calendars and public folders, which may require special attention during the migration process.
Choosing the Right Google Workspace Plan
Google Workspace offers various plans tailored to different business needs. Consider the number of users, required migration services, access to Google’s apps like Google Docs and Google Drive, and the specific needs of your small business or large enterprise.
There may not be a correlating service that is a 1-to-1 match between Microsoft 365 and Google Workspace. So, decisions may need to be made on which services and plans will provide an acceptable equivalent.
Migration Steps
Google has a tool they call the Google Workspace Migrate service. It was announced as a beta in 2019. It is now GA for certain Google Workspace editions. Google mentions that it is especially useful for Google Workspace customers with many seats.
The Google Workspace Migration tool provides guidance and assistance to help organizations migrate their data. It provides the following capabilities:
- Assessment – Scan your environments to help plan for key milestones
- Migration – Perform the data migration
- Tracking – It allows tracking the progress and health of your migration progress
Google Workspace Migrate can migrate data from:
- Microsoft Exchange
- Microsoft SharePoint or OneDrive
- File share systems
- Box
- Google Workspace
The Data Migration service supports the following editions: Business Standard and Business Plus; Enterprise; Education Standard and Education Plus; G Suite Business.
Overview of the migration process
Note the following overview of the migration process.
- Configuring the Data Migration Service: Ensure the data migration service is appropriately set up. This step is essential in facilitating a seamless transition from one system to another. Find the documentation for this step here: Set up your new Google Workspace account.
- Verifying Your Source Account Compatibility: Before proceeding, confirming that your source account is supported is vital. While you can migrate from most systems, the nature of your source account and existing setup will influence what data can be transferred. Check the Google reference here: Is the data migration service right for my organization?
- Preparing Your Google Workspace Account for Data Reception: Before initiating the migration, your new Google Workspace account must be ready to receive the migrated data. Proper preparation helps ensure that the transition is smooth and free of issues. Note the following: Set up your new Google Workspace account.
- Consideration for Smart Features and Personalization: Before migrating data, assess whether to activate smart features in Gmail and Google Chat and Meet and personalization features in other Google products. For specific functionalities like auto sorting in Gmail, it’s necessary to enable smart features and personalization in the target account.
- Setting Up the Source Account for Migration: To utilize the data migration service effectively, complete specific setup steps in your source account. The proper configuration ensures that the migration service works optimally. This mainly involves authorizing the Google Data Migration service to access the source Microsoft 365 account as we will see below. Learn more about this step here: Turn on or off Gmail, Chat, and Meet smart features.
- Initiating the Migration Process Using Data Migration Service: The data migration service provides a user-friendly, guided setup, migration, and troubleshooting process accessible through the Admin console. Most mail servers can connect automatically using the guided wizard. See how to begin the migration here: Migrate data – Google Workspace Admin Help.
Creating Google Workspace Accounts
Another prerequisite before you migrate from 365 to Google Workspace, you’ll first need to create Google Workspace accounts for all the users. Whether transitioning multiple users or just a few, having the right Google Workspace account setup is essential. This and many other operations will be carried out using an admin account in your Google Workspace environment.
Setting Up Data Migration Services
The Data Migration service allows you to migrate data from email, contacts, and calendar items from Microsoft Outlook or Exchange Server processes that are similar. You will select Exchange Web Services that you will be using; in this case Microsoft 365. You will use the Google Admin Console to manage the migration process.
Google also notes, you will need to create a TLS certificate and then grant permissions to your Microsoft 365 environment. Google will use the TLS certificate for the secure migration of data between services.
As mentioned in Step 5 above, you will need to set up the source account and grant it access to your M365 environment. The steps involved include the following:
- Sign in to your Google Admin console. Sign in using an account with super administrator privileges
- In the Admin console, go to Menu > Account > Data migration.
- Click Set Data Migration Up.
- Under Migration Source, select Microsoft Office 365.
- Select your data type and click Authorize.
- Enter or select your Exchange Online administrator email address, enter your password and click Sign in. Then, click Accept after reviewing the permissions.
- Click Start.
You will then choose which data and services you want to begin migrating.
Migrating Emails, Contacts, and Calendars
The Google Data Migration services help you to migrate emails, calendar items, and contact data from your Microsoft account to your Google Workspace email using the provided migration tool. Consider the date range and specific email folders you want to transfer.
Finalizing the Migration
Once the migration process is complete, verify that all data, including emails, contacts, and calendar entries, has been successfully transferred to Google Workspace. Check the Gmail inbox, Google Docs, and other Google Workspace accounts as expected, and the data migration was successful.
Transitioning Users to Google Workspace
Transitioning from Office 365 to Google Workspace requires a carefully planned process to guide users. Training and support can aid in a smooth transition for Google Workspace users as they adapt to the new system.
Ensure data is protected and secured during the migration
One of the details often forgotten during a SaaS migration is data protection and security. Organizations often migrate data and then think about protecting the data in the target cloud. However, this can expose your data to loss, malware, data leak, and other dangers as soon as the first bits land in the cloud environment.
SpinOne provides that extra layer of data backup and data security in SaaS environments and allows organizations to start protecting their data during a migration. It provides data backup and security, helping businesses easily implement the data governance controls needed to prevent shadow IT, data leaks, and ransomware.
SpinOne protects your data using SaaS backups and provides the following features for your Google Workspace environment:
- Compliance – You can choose multiple storage locations
- Security – It provides full data security with data encryption, both in transit and at rest
- Backup automation – Automate your SaaS backups with 3x daily backups
- Flexible retention – You decide the retention policy that meets your organization’s needs
- Local downloads – Download any files backed up using Spin
- Data loss prevention – You can recover up to 100 latest versions of your data
- Activity reports – See weekly and monthly reports to monitor your protected data
SpinOne also protects your data with:
- Misconfiguration management – Identify and manage misconfiguration, security drift, and compliance violations with cybersecurity automation
- Third-party application visibility and control – Know exactly which apps are used in the organization and how you can control them
- It takes into consideration over 15 risk factors to protect business-critical data – You get full visibility into potential security and compliance risks of each application and browser extension
SpinOne empowers admins to protect and secure business-critical data based on Spin.AI’s machine-learning platform, continually scanning and assessing SaaS application risks in the environment.
Click here to schedule a demo to learn how SpinOne protects you during migration to Google Workspace. Request a Demo of SpinOne.
Wrapping up
Migrating from Microsoft 365 to Google Workspace can be a complex process, but with proper planning, the right tools, and a step-by-step guide, businesses of all sizes can switch. Whether manually transferring data or using Google’s data migration service, use the right tools and enlist the help of third-party solutions providers to avoid pitfalls during migration. Also, remember to properly protect your data as soon as the migration begins.
Migrating from Microsoft 365 to Google Workspace is a common consideration for many businesses seeking to change their productivity tools. Whether you’re a small business or a large corporation, understanding how to migrate from Microsoft 365 to Google Workspace can offer new avenues for collaboration and efficiency.
Was this helpful?
How Can You Maximize SaaS Security Benefits?
Let's get started with a live demo
Latest blog posts
Reducing Browser Extension Risk with Spin.AI Risk Assessment + Perc...
April 24, 2024Spin.AI is collaborating with Perception Point: integrating the Spin.AI Browser Extension Risk Assessment within the... Read more
How to Restore A Backup From Google Drive: A Step-by-Step Guide
April 10, 2024Backing up your Google Drive is like making a safety net for the digital part... Read more
Protecting Partner Margins: An Inside Look at the New Spin.AI Partn...
April 2, 2024Google recently announced a 40% reduction in the partner margin for Google Workspace renewals –... Read more