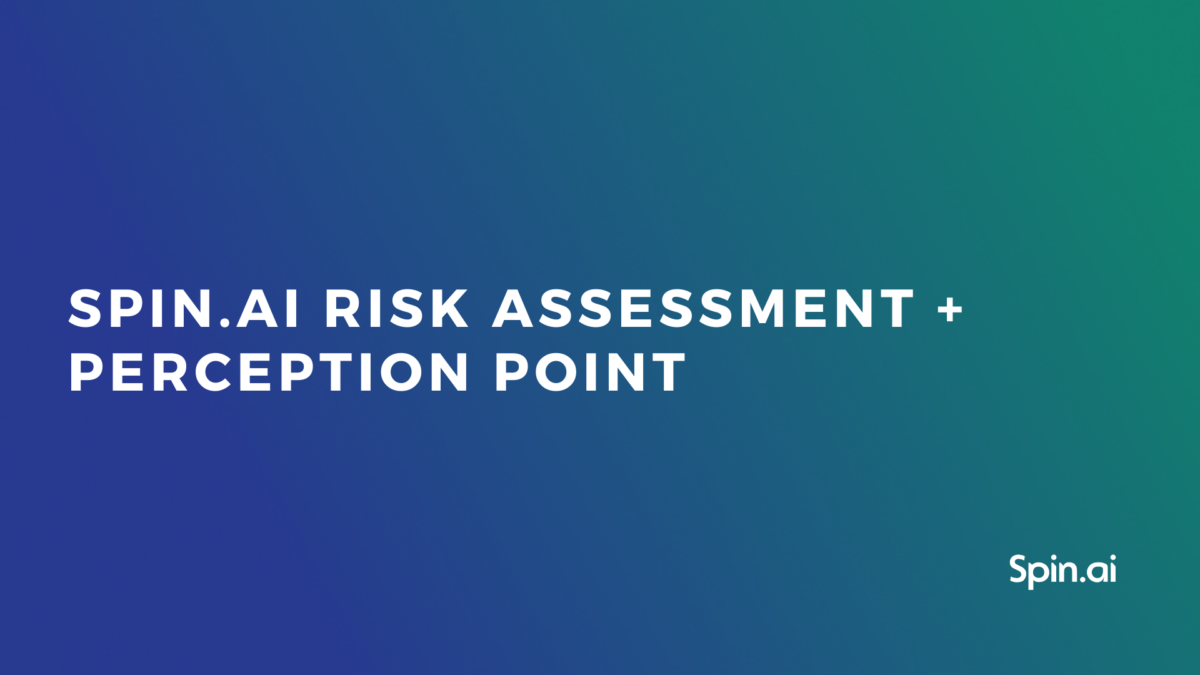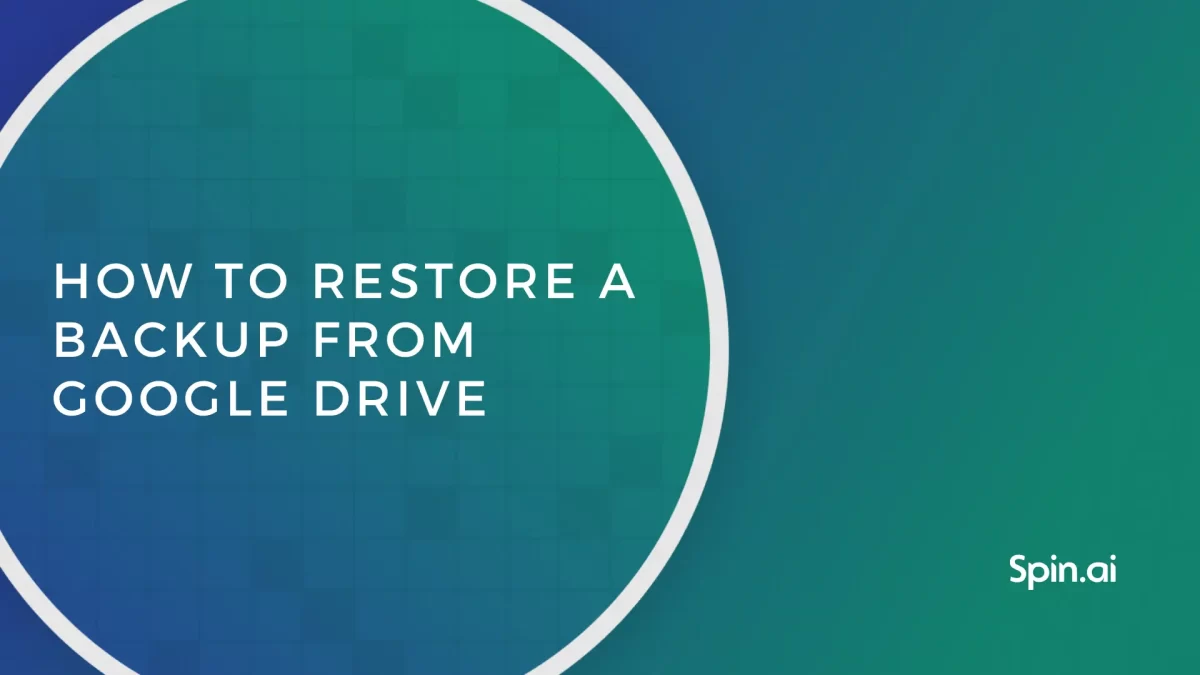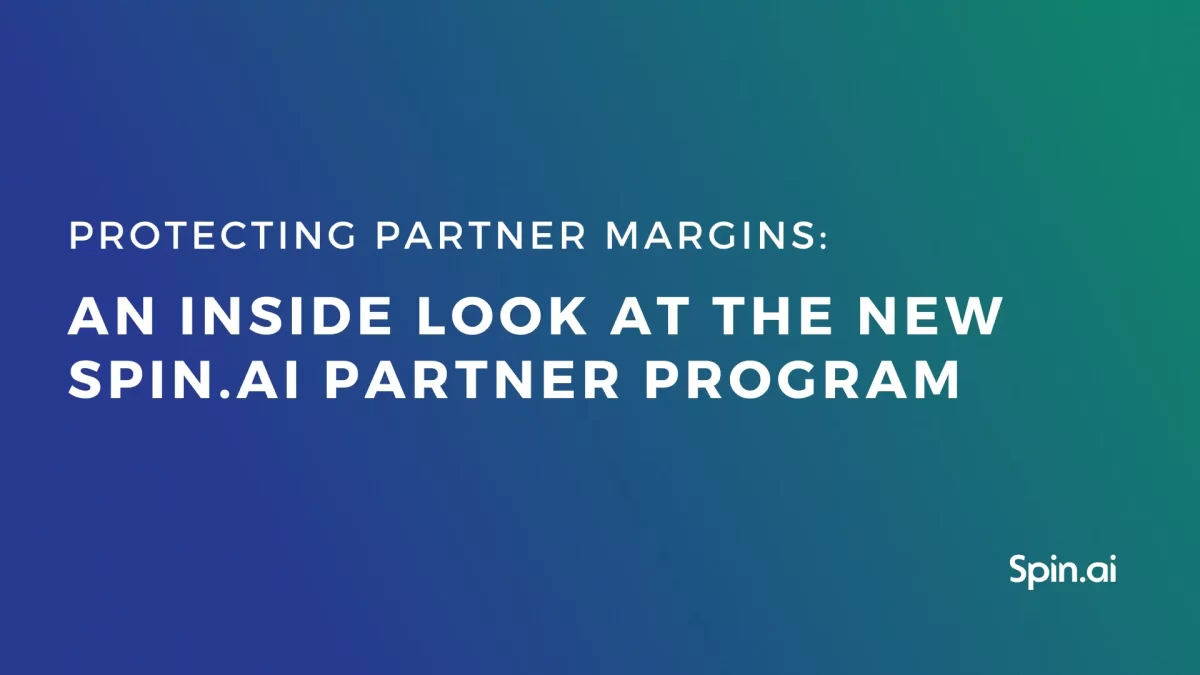Office 365 SharePoint Backup Options

Definitely, SharePoint data loss is not an option. Office 365 Sharepoint backup is the best way to ensure you can recover your data if the need arises. But are Office 365 recovery tools enough to protect your data? Let’s find the best way to protect your Sharepoint data together.
Native Office 365 SharePoint Backup Options
There are three Office 365 native options of SharePoint data restore: applying a retention policy, recovery from Litigation Hold, and recovery using the Files Restore feature.
The first places you’ll check for your deleted files are Recycle Bin and Recoverable Items. But your files will not be kept there forever.
The retention policy is what determines the time your SharePoint data is recoverable. Deleted Sharepoint data is retained for 93 days. If you hadn’t restored your data within the time limit, it is lost.
Another option, Litigation Hold, has configurable retention. You can even choose to hold your data for years. Usually, you place your data on hold to meet the compliance of legal requirements. Here you can read more about Office 365 retention policy and litigation hold.
The Files Restore is a feature, introduced by Microsoft in April 2019 for SharePoint. This option gives a possibility to recover deleted SharePoint libraries. Contrary to other Office 365 tools, the Files Restore has a point-in-time restore feature. This means you can choose to restore any version, created during the last 30 days.
But what is the catch? Files Restore is not a backup, neither other native tools are. And here’s why.
Limitations of Native SharePoint Recovery Options
Files Restore allows recovering only a whole SharePoint document library. But if you need to restore just one SharePoint file? You’ll need to restore the library, find your file, copy it somewhere, and roll back the restore.
Besides, you have to select each library manually. Hardly a time-saving approach you want in your workflow.
Data recovery, determined by the SharePoint retention policy, is a more easy-to-use option. But there are strict time frames. You can restore your SharePoint data, but you have to do it while the data is retained. Now think about compliance, which may require retrieving files from years ago.
You may think that indefinite retention makes Litigation Hold a perfect tool for data recovery. Not exactly. Litigation hold is a trade-off: features for the time.
Litigation hold allows you to restore from only one data version. If you make any changes, you have to update the Hold manually. Otherwise, you won’t be able to recover the most recent SharePoint data version.
Also, while recovering from Litigation Hold, the folder hierarchy is disrupted. That means you’ll need time to bring a file where it was deleted from.
There is another major drawback, related to the security of Office 365 storage. The SharePoint data on hold is kept in the same cloud as the data it should protect. On the contrary, backup has a more secure approach, which is based on storing a copy separately from the data it backs up.
The Ultimate Office 365 SharePoint Backup Solution
If native recovery is limited, then how to use Sharepoint on Office 365 securely? The answer is simple: Backup.
Backup combines the features of native recovery options while avoiding their limitations. Backup tools are faster and more user-friendly.
Spinbackup offers features none of the native SharePoint recovery tools do:
- Unlimited data retention.
- Up to 3 automated daily backups.
- Separate storage of a data copy from the data it backs up. You can choose the backup cloud yourself: Amazon’s AWS or Google’s GCP.
- Preservation of folder hierarchy.
- User-friendly restore.
- …and a 24/7 customer support to help you.
How to Backup Office 365 SharePoint?
Spinbackup allows you to back up Sharepoint data just in a few clicks. That’s how to backup Office 365 SharePoint with Spinbackup:
1. Sign up for Spinbackup Office 365 Backup and Recovery. You can start with the 15 days of Free Trial. Login to your Spinbackup account.
2. Click on SharePoint/Teams in the Backup section of the left-side menu.
3. You will be redirected to the respective page. In the top bar, click Add Sharepoints.
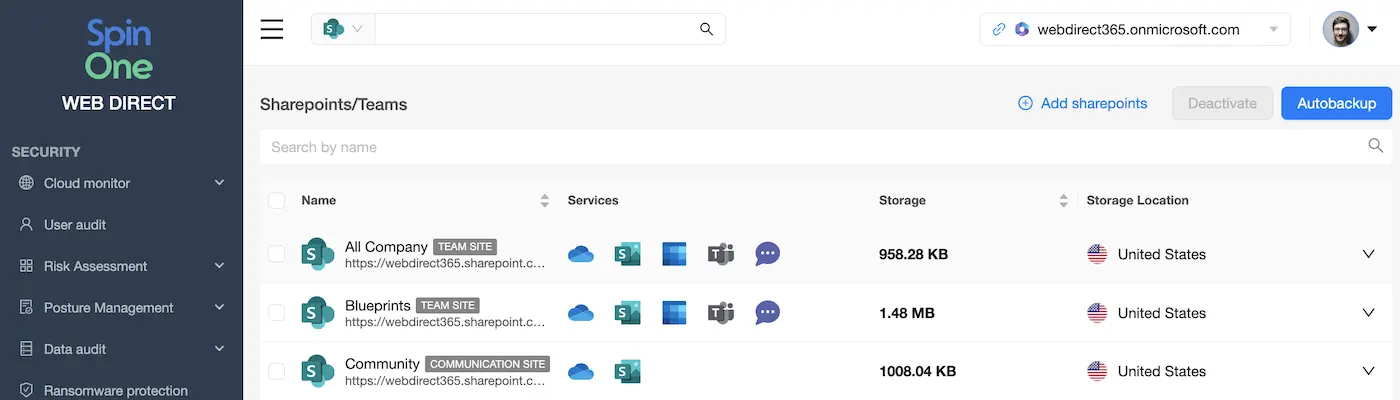
4. You will be redirected to the Activate SharePoints page. Pick the Sharepoints for the list. If you can’t find the necessary one, click Refresh list in the top bar and wait. You can also activate from a file.
5. Once you’ve checked all the Sharepoints you want to back up, click Activate Sharepoints/Teams in the top bar.
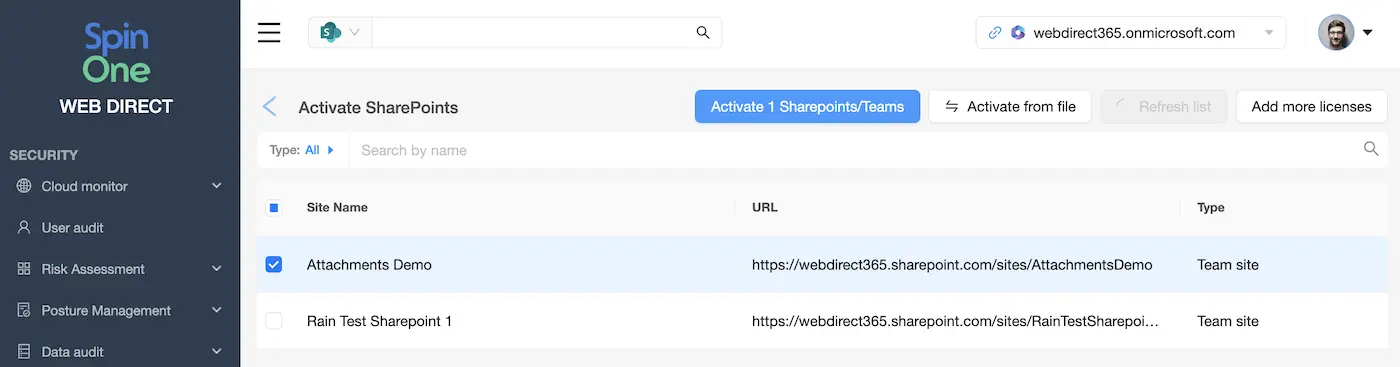
6. In the pop-up window, choose cloud storage region and click OK.
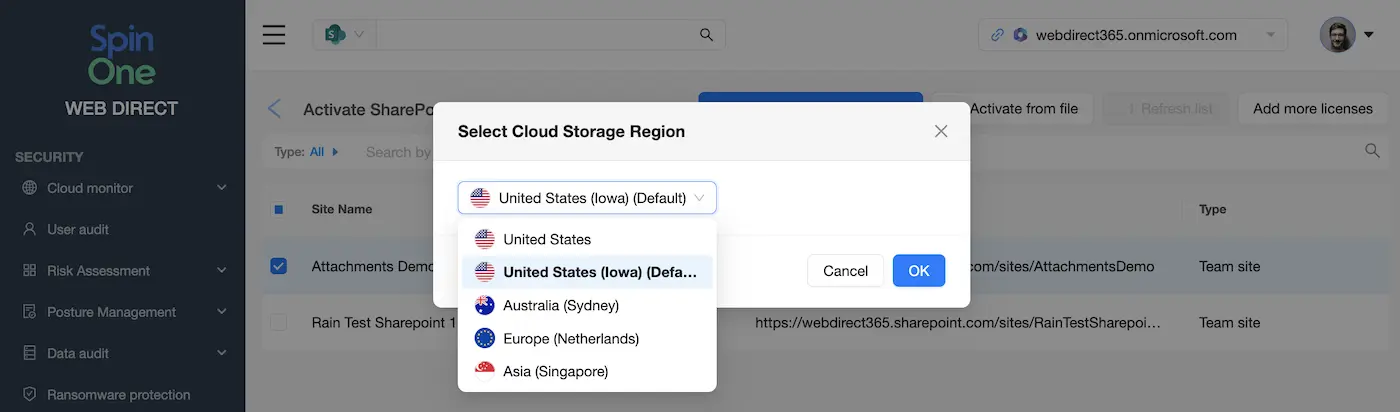
6. Wait for SharePoints to be backed up. You can find them in the Sharepoint section and subsequently recover them.
Was this helpful?
How Can You Maximize SaaS Security Benefits?
Let's get started with a live demo
Latest blog posts
Reducing Browser Extension Risk with Spin.AI Risk Assessment + Perc...
April 24, 2024Spin.AI is collaborating with Perception Point: integrating the Spin.AI Browser Extension Risk Assessment within the... Read more
How to Restore A Backup From Google Drive: A Step-by-Step Guide
April 10, 2024Backing up your Google Drive is like making a safety net for the digital part... Read more
Protecting Partner Margins: An Inside Look at the New Spin.AI Partn...
April 2, 2024Google recently announced a 40% reduction in the partner margin for Google Workspace renewals –... Read more