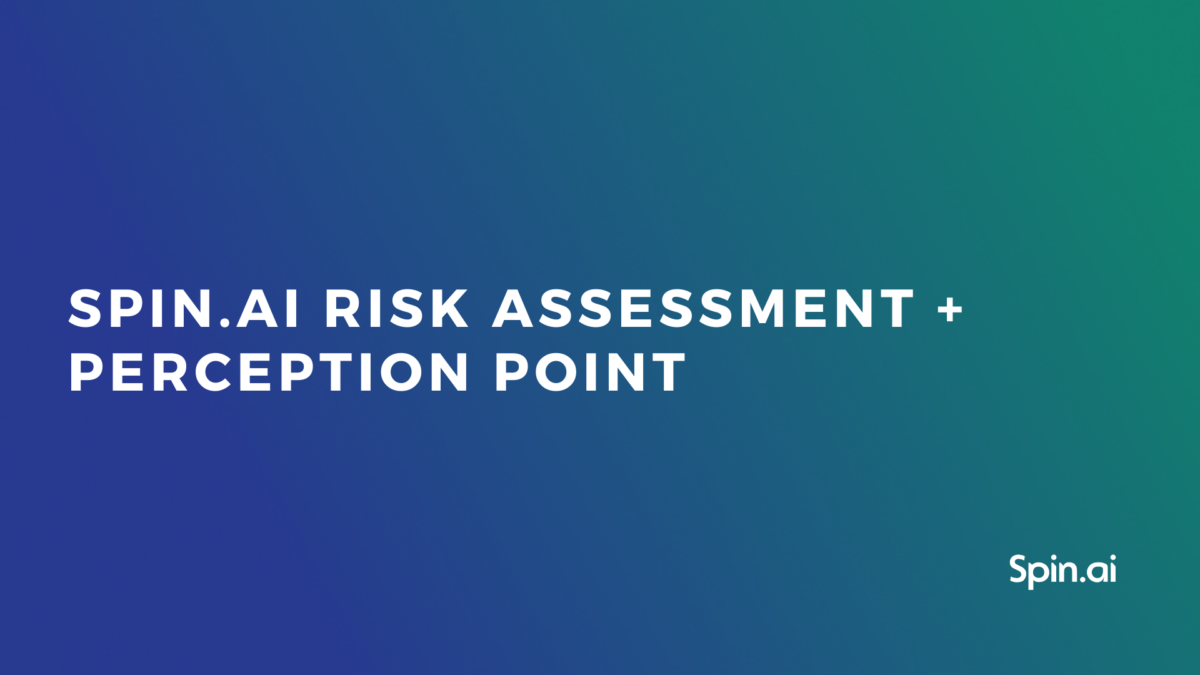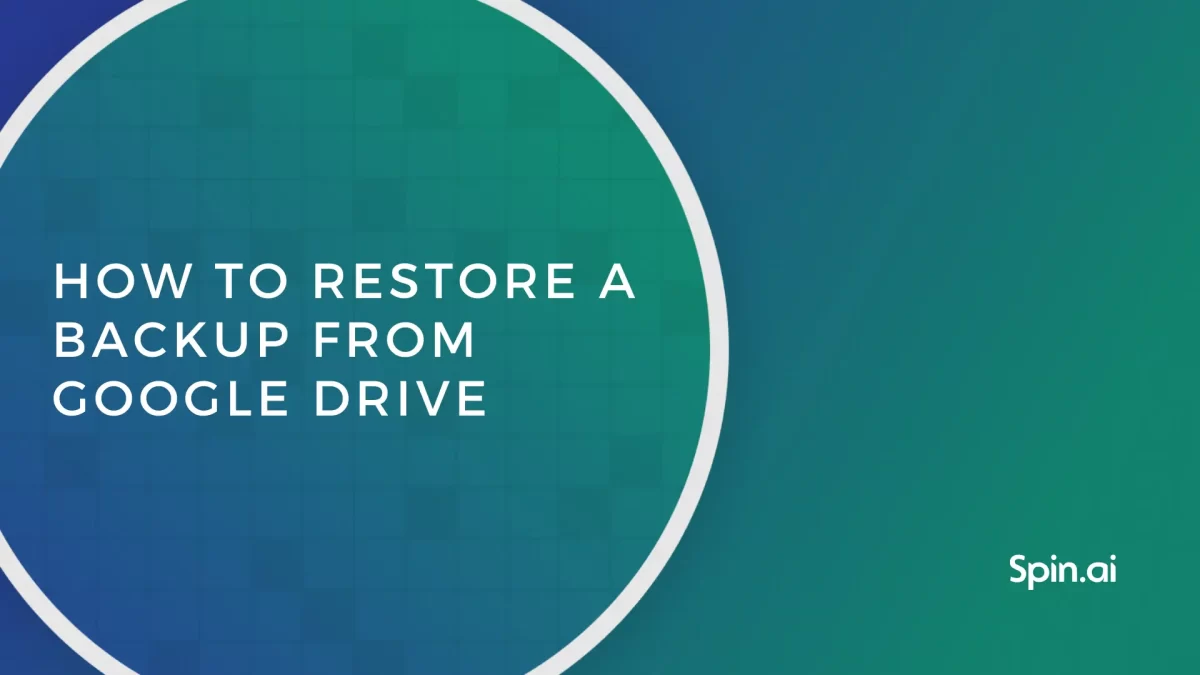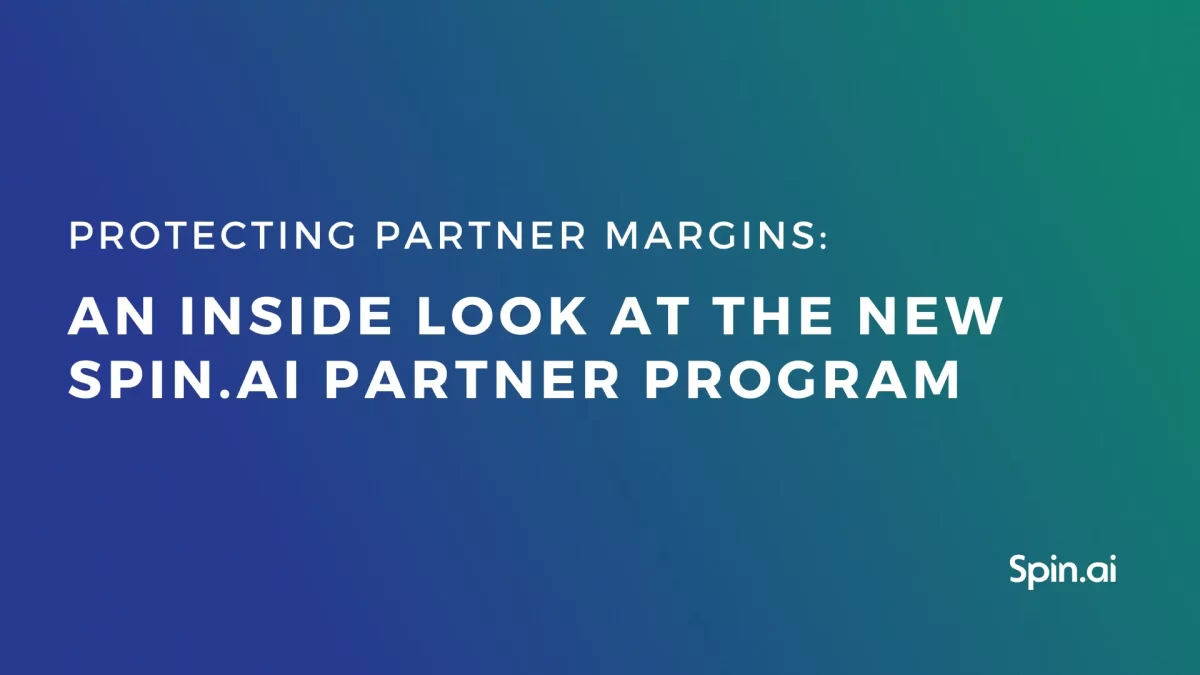How to Backup Outlook Account Settings: Manual vs Automatic

One of the most essential things that some admins do not know is how to back up Outlook account settings. Meanwhile, these contain important information essential for your inbox to operate properly. Restoring this data in case of loss might take much time especially when you have multiple accounts.
This article describes several ways to back up Outlook account settings in great detail. You will also gain answers to popular questions like:
- How do I export my Outlook account settings?
- Where are Outlook account settings stored?
- How do I back up my Outlook rules?
- How do I automatically back up Outlook?
Overview of the Ways to Back up Outlook Account Settings
The legend has it that early versions of Outlook contained special functionality that enabled you to back up your account settings. Starting from Outlook 2007, there’s no such option anymore.
Probably, the developers considered it redundant. However, users don’t seem to support this opinion. Neither do we.
Why you need a backup of Outlook account settings:
- There’s a high probability of computer malfunctions due to a bug or cyber attack
- You begin using a new computer
- You transfer to another Outlook or Windows version
- You need to reinstall Outlook or Windows
Some might find this particular backup process excessive. There’s nothing hard in simply setting up your account again on a new PC. It’s true for people who have only one or two Outlook accounts.
However, things are different for large organizations such as enterprises, governmental institutions, or educational facilities. These have dozens or even hundreds of outlook accounts. Restoring their unique configurations might cause significant downtime.
Imagine a single cyberattack that damages an enterprise with over 1,000 employees. Getting back to normal can take months and require additional expenditures.
And it’s no fictional story. Several corporations became Spin clients after undergoing a cyberattack and a long-term costly recovery. They came to the understanding that a good backup tool is a reasonable investment.
Before proceeding with a detailed step-by-step guide, here are several things you should know:
- There are two ways to backup your account settings:
- Manual record of account settings and subsequent recreations
- Use of special tools that are fully or partially automated
- The backup process is slightly different for various Outlook versions.
Manual & Semiautomatic Tools for Outlook Account Backup
Earlier versions of Windows had special programs that enabled you to create a backup file of your account settings. Windows 10 doesn’t have this feature anymore. Instead, you can either manually recreate accounts or copy your entire profile in a registry. Let’s take a look at each method.
1. Fully manual recreation of an Outlook account and its settings
If you have a single Outlook account and don’t wish to spend time on a backup, you have the option to simply recreate your account. This can be done on a new PC, a freshly installed Outlook, or by resetting your Outlook app settings. This way is also viable if you forgot to make a backup or won’t install special tools.
How to manually recreate Outlook account settings.
This process is similar to creating your account.
- Click ‘File’ then ‘Add Account’
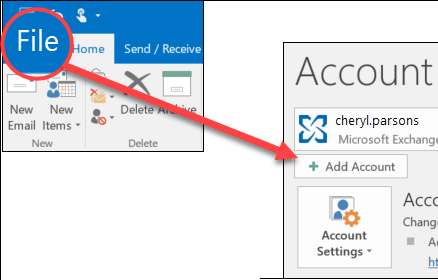
How to Backup Outlook Account Settings: Manual vs. Automatic tools - Enter your email on Outlook 2016 and newer versions or fill in the form (name, email, password) for older versions.
- Enter your password and press Ok.
- Go to Control Panel (can be found in Windows 7 Start Menu or with a Search Bar for later versions of the OS).
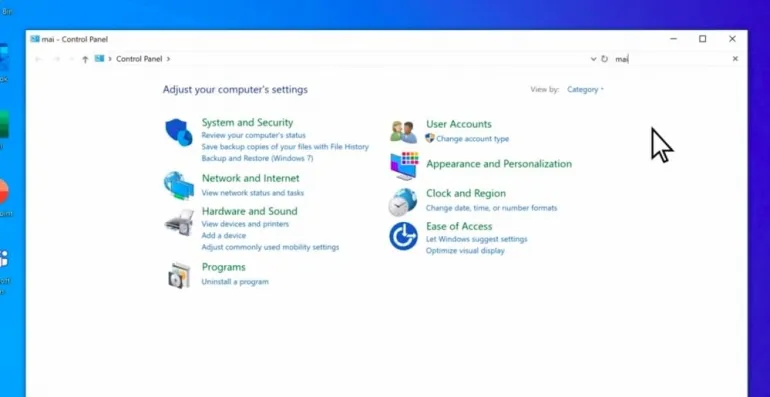
- Use Search to find and open the Mail Setup window.
- On it, click on the ‘Email Accounts’ button to open Account Settings.
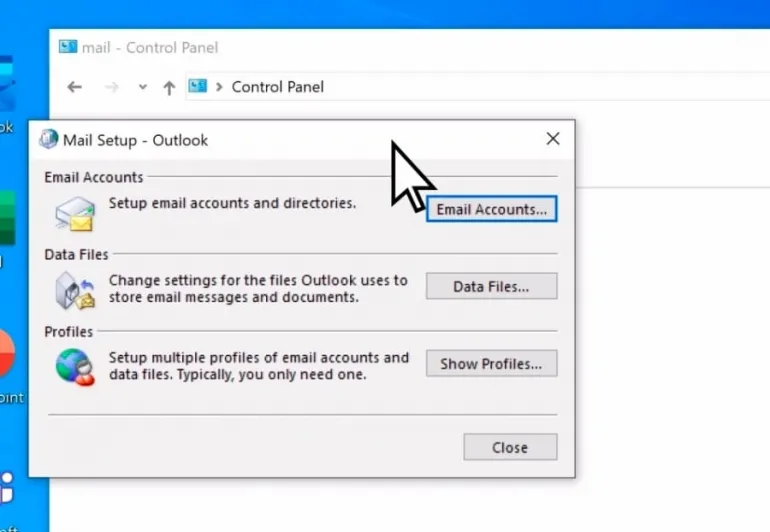
- Pick the account you want to set up and click ‘Change.’
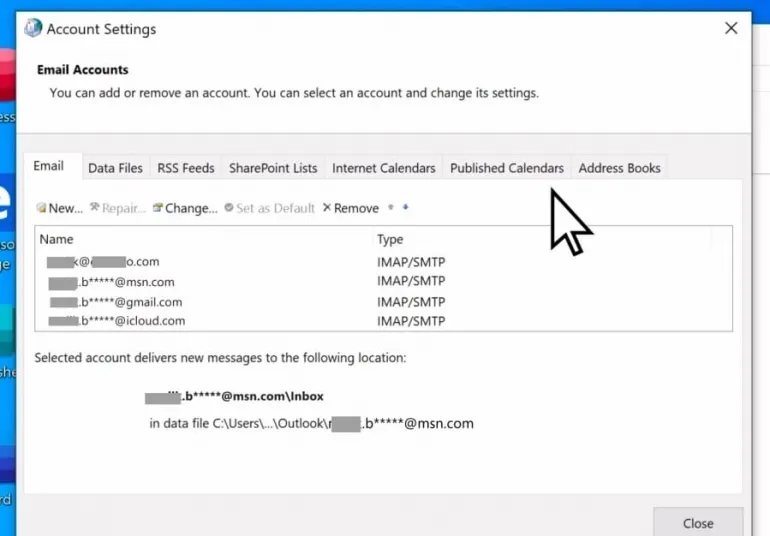
- You will now have the Account Change window opened where you can enter the data in the Incoming Mail Server (IMAP) and Outgoing Mail Server (SMTP) fields.
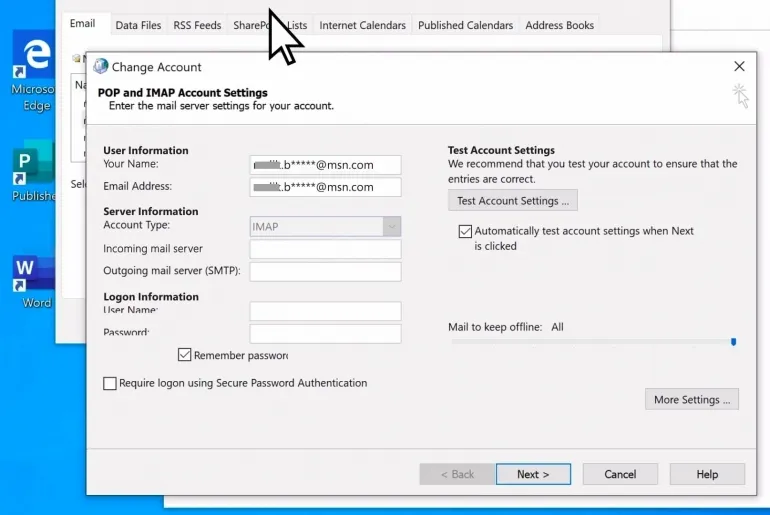
- Next, click on More Settings to open the Internet Email Settings Window. It’s mostly used to configure IMAP and SMTP numbers. To do it, go to the Advanced tab.
- Enter the numbers in the respective field and click Ok. If there are numbers already, make sure they are correct (check with your email provider).
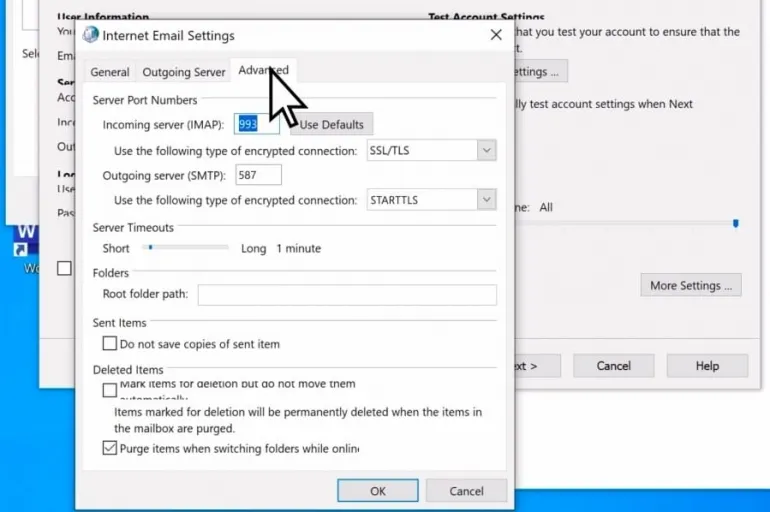
- We suggest testing your account settings. There’s a special button for that in the Change Account window. If there are errors, check all the data you’ve entered. Make corrections where necessary.
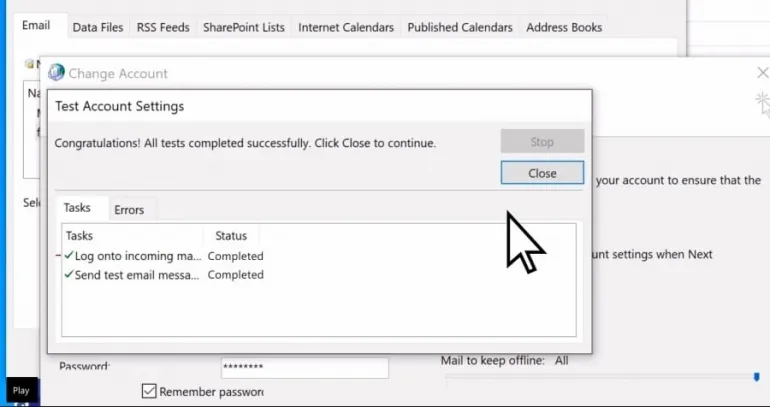
You can also tune your account directly in Outlook by clicking on File > Account Information and selecting one of the sections in the dropdown menu.
Pros:
- You don’t have to spend your time on making a backup
- You won’t lose the backup file
- You don’t need to download backup tools
- You can use it if Outlook or your profile crushed
Cons:
- Might be time-consuming for multiple accounts
- You might make a mistake while filling in the data
- You’ll have to recall the account settings or try to retrieve information elsewhere
- If you have many accounts you’ll be frustrated
Best for the following instances:
- Single account profiles
- Exchange Accounts that are set up automatically
- You aren’t allowed to download anything on the computer
- You forgot to make a backup 😉
Windows Registry for Outlook Account setting backup
Windows Registry contains user settings for the OS and its apps, including Outlook.
- Press Start and type in ‘Regedit’ in the search bar. Then click ‘regedit.exe.’
- You’ll have Registry Editor opened. There you’ll see many folders and finding the necessary one might take some time:
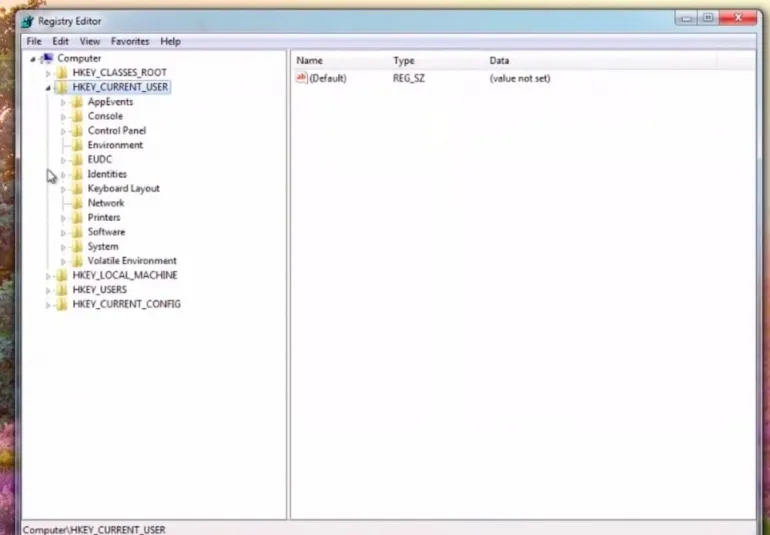
The paths will be different for various Outlook versions:
- Outlook 2007 & 2010:
HKEY_CURRENT_USERSoftwareMicrosoftWindows NTCurrentVersionWindows Messaging SubsystemProfiles
- Outlook 2013:
HKEY_CURRENT_USERSoftwareMicrosoftOffice15.0OutlookProfiles
- Outlook 2016 / 2019 / Office 365:
HKEY_CURRENT_USERSoftwareMicrosoftOffice16.0OutlookProfiles
- Once you’ve reached the necessary folder right-click it and select the ‘Export’ option in a dropdown menu.
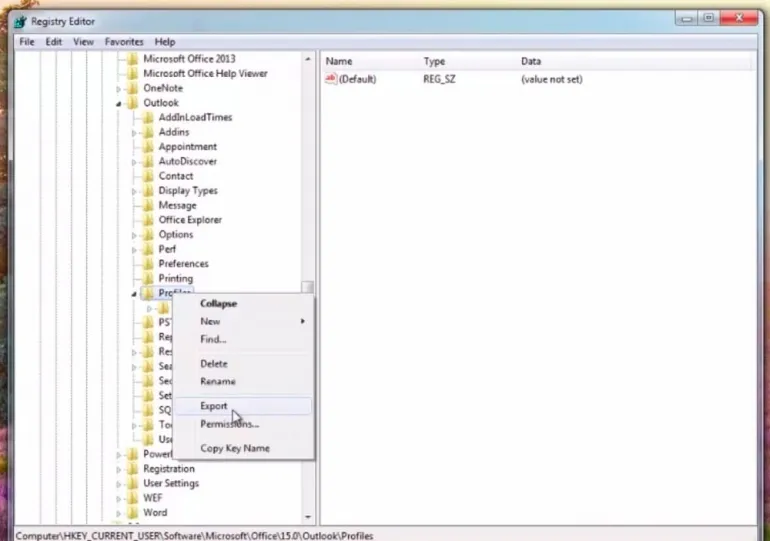
- Select the place where you want to store your backup file.
How to retrieve backup:
Open the respective file and press ‘Yes.’
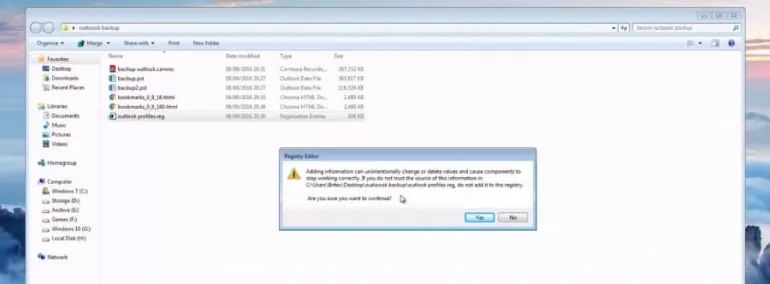
Pros:
- Backup your entire profile settings in 1 take
Cons:
- Time-consuming
- Reported issues with address book after the transfer
Best for the following instances:
- Single account profiles
How to backup Account settings for old versions of Outlook
Some people are still using older versions of Windows and Outlook. They can use special inbuilt tools to back up their settings. For example owners of Windows 7 can use WET.
Windows Easy Transfer
Note: this method works only for versions that precede Windows 10.
Windows Easy transfer was a default tool in Windows 7 and Windows Vista. It was used to store critical user data including account settings. If you still have one of the elder versions, you should do the following to back up your Outlook Account:
- Click Start Menu, type ‘easy’ in the search field, and click on Windows Easy Transfer
- WET window will open. Click Next
- Choose your mode of transfer (if you want a backup pick ‘an external hard disk or USB flash drive’ option):
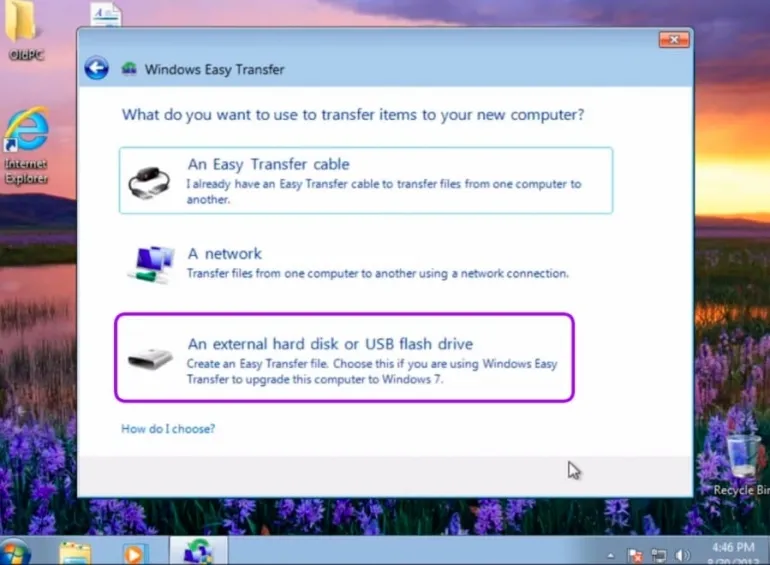
- Click on ‘This is my old computer’
The program will do the check on what can be transferred.
- Tick the respective boxes:
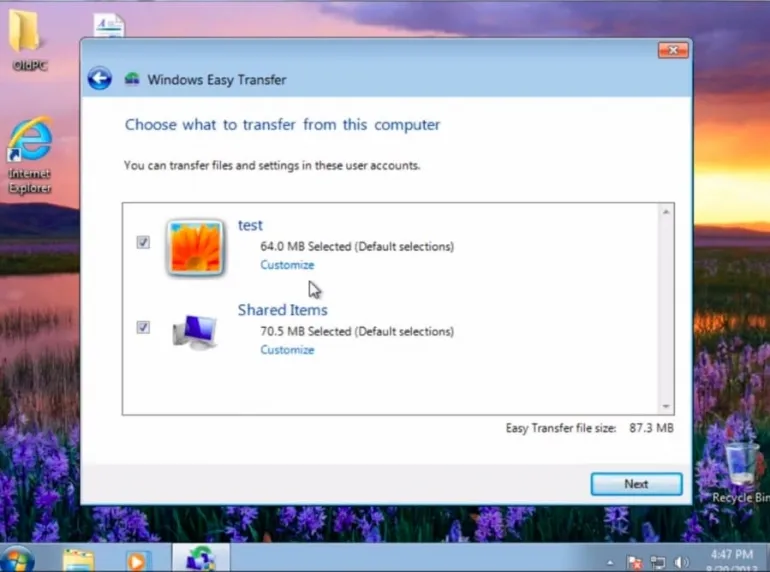
You can protect your information with a password
- Pick the file location
Once the transfer is complete, click on Next:
How to retrieve the backup:
- Repeat steps 1-3 of the previous list and select ‘This is my new computer’ option
- Click ‘Yes’
- Specify the path to the file with your stored data:
- Tick the boxes and click ‘Transfer’
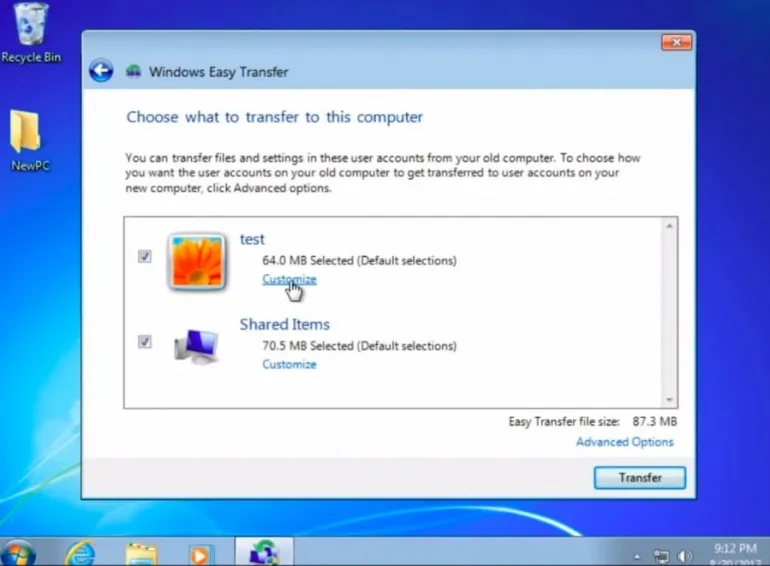
- Check the data that you have restored
- Restart the system.
Office Save My Settings Wizard
This was the default application in Office XP and Office 2003. The program copied the registry in a single file with ‘.ops’ extension.
To access the program you need to press Start, then All Programs. Open Microsoft Office Tools and find Save My Settings Wizard to make a backup of your account settings.
Pros for Windows Easy Transfer and Office Save My Settings Wizard:
- Easy and quick to use, no manual data input required
- Backs up all the data from Outlook (and basically all Windows settings) at the same time
- No download required
Cons:
- You won’t be able to make backups if you have Windows 10
- You can’t use it to transfer from older versions to Windows 10
Best for the following instances:
- You have Windows versions earlier than 10
- You’re not planning to install newer versions in the nearest future
Automatic Backup and Restoration of Outlook Account Settings
The methods of manual and semiautomatic backup listed above have drawbacks that many users find inefficient and inconvenient.
- The backup and restoration processes require much time and effort.
- The backup can’t be scaled.
- Every time you change account settings or add a new account you need to make a new backup.
- There’s a chance to lose backup files.
- Some data might get damaged in the process.
Luckily the market offers a variety of solutions that can fix those problems.
Spin is one of such applications. It offers reliable backup for the entire Office 365 and in addition to that, it provides an extra security layer against social engineering cyber attacks.
The key features that make Spin super efficient for Outlook account settings backup:
- The app stores a copy of your most important data on GCP or AWS. The storage is unlimited.
- Guaranteed recovery of entire data (along with the past versions)
- Backup is made automatically once or thrice a day.
- Time-saving: restore all your data instantly.
- Reduction of recovery costs by up to 10 times.
- Migrate your data between accounts in 1 click.
- Round-the-clock customer support via Email and Live Chat
- Enterprise-friendly: access all the data and manage all your accounts from a single Admin Console
Summary
There are several ways to back up your Microsoft Outlook Account settings. Older versions of Windows had special tools for this task. However, in Windows 10 you can backup your account only by recreating it or using the Registry.
Unfortunately, this way is time-consuming and complex, especially for large organizations with hundreds of Outlook accounts.
That’s why we suggest using automatic tools like Spin that back up your critical Outlook data automatically on a daily basis. They can immediately restore it without losing a single bit of information. Finally, they enable admins to manage multiple accounts at once.
Frequently Asked Questions
Where are Outlook account settings stored?
In most cases, Outlook account settings are saved on your computer. You can find these settings in one of the following locations: Windows Drive:Users<username>AppDataRoamingMicrosoftOutlookprofile name. xml. If you get a new computer, these settings aren’t transferred, so you need to manually configure them.
Your Outlook account settings may also be stored in the cloud. In such a case the settings are synchronized when you start Outlook and cached on the local PC.
How do I restore my Outlook settings?
To restore the default view in Outlook, start by opening the Outlook application on your computer. Then, go to the top ribbon of the app and click on the View tab. Within the Current View section on the View tab, select Reset View. When a prompt appears, simply click on Yes.
How do I backup my Outlook profile settings?
There are three options to back up Outlook profile settings. You can either manually recreate accounts (1), copy your entire profile in a registry (2), or use an automatic backup and restoration of Outlook account settings (2).
- Click ‘File’ then ‘Add Account’ – enter your email and password – go to Control Panel – open Mail Setup Window – click on the Email Accounts button to open Account Settings – pick the account you want to set up and click Change – enter the data in the Incoming Mail Server (IMAP) and Outgoing Mail Server (SMTP) fields – click on More Settings to open the Internet Email Settings Window – configure IMAP and SMTP numbers – enter the numbers in the respective field and click Ok.
- Press Start and type in Regedit in the search bar – click regedit.exe – see Registry Editor opened – find the necessary folder, right-click, and select the Export option – Select the place where you want to store your backup file.
- Use Spinpackup automated backup tool that offers reliable backup for the entire Office 365 and provides an extra security layer against cyber attacks.
How do I transfer Outlook settings to a new computer?
To transfer Outlook Settings from one computer to another, either use a Microsoft Easy Transfer Tool. For this
- Click Start Menu,
- Click Windows Easy Transfer
- Choose your mode of transfer
- Click on ‘This is my old computer‘
- Tick the respective boxes and pick the file location.
- Once the transfer is complete, click on Next
- Repeat steps 1-3 of the previous list and select ‘This is my new computer
- Specify the path to the file with your stored data, tick the boxes and click ‘Transfer’.
Or use an automated Spinbackup solution to migrate your data between accounts in 1 click.
Was this helpful?
How Can You Maximize SaaS Security Benefits?
Let's get started with a live demo
Latest blog posts
Reducing Browser Extension Risk with Spin.AI Risk Assessment + Perc...
April 24, 2024Spin.AI is collaborating with Perception Point: integrating the Spin.AI Browser Extension Risk Assessment within the... Read more
How to Restore A Backup From Google Drive: A Step-by-Step Guide
April 10, 2024Backing up your Google Drive is like making a safety net for the digital part... Read more
Protecting Partner Margins: An Inside Look at the New Spin.AI Partn...
April 2, 2024Google recently announced a 40% reduction in the partner margin for Google Workspace renewals –... Read more