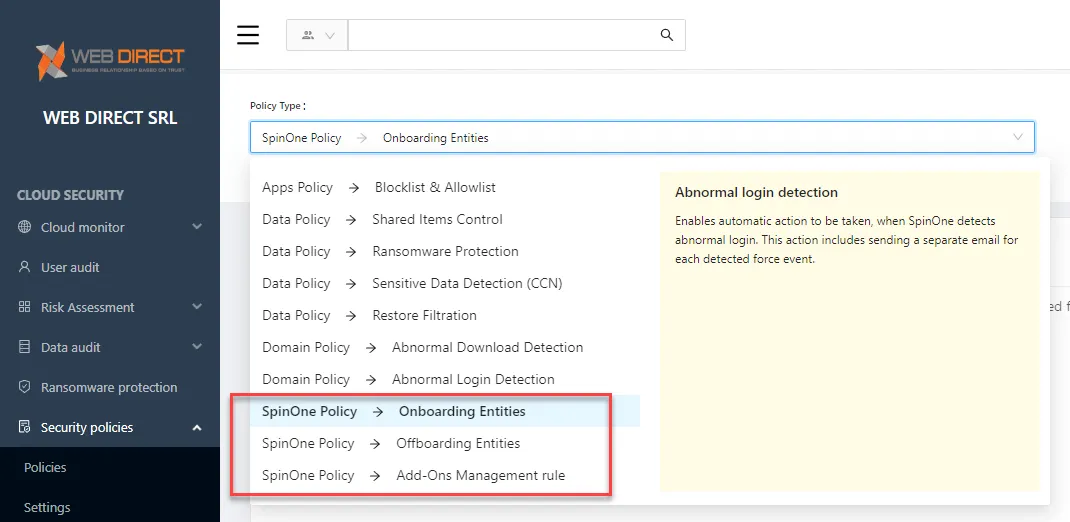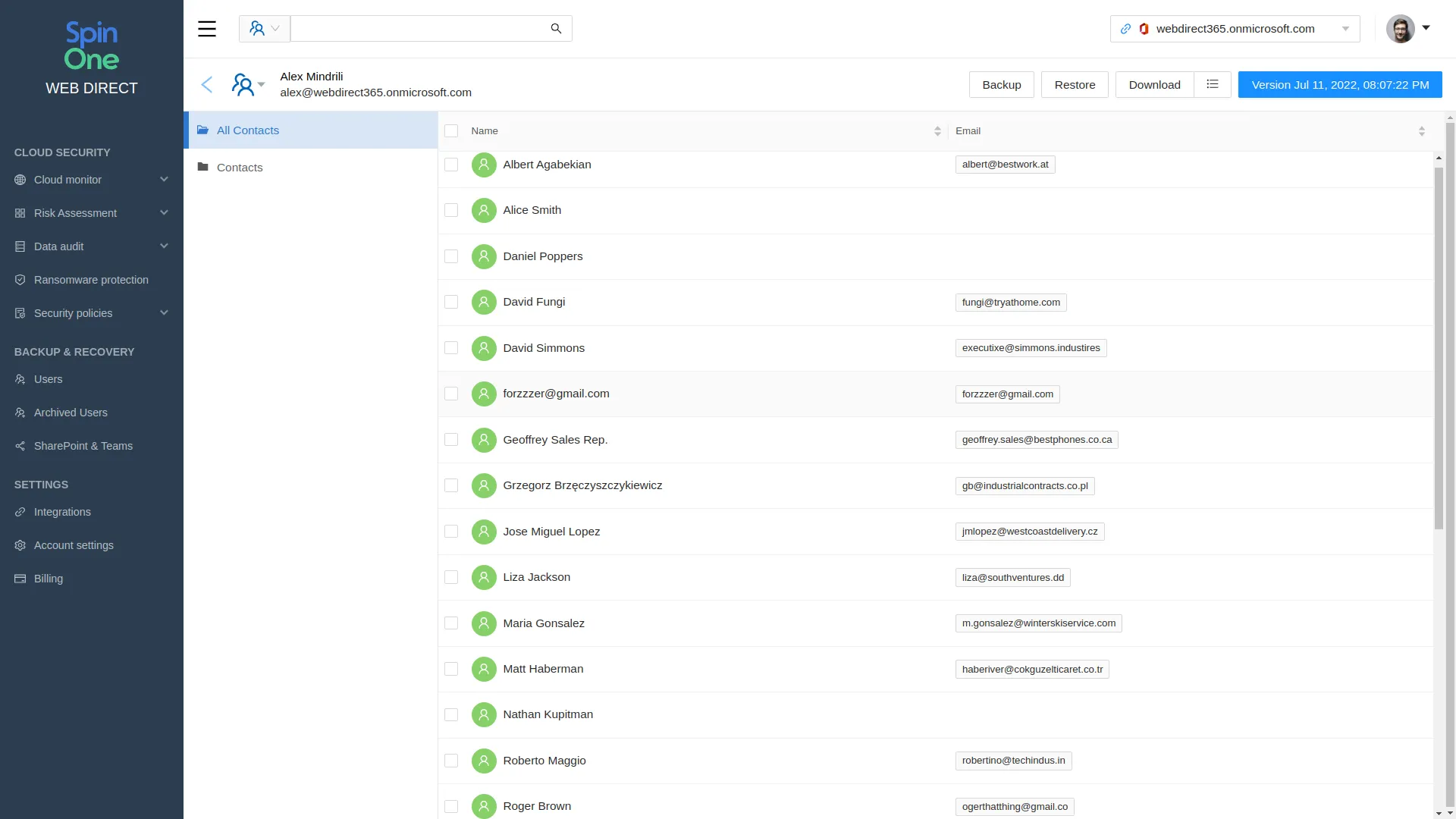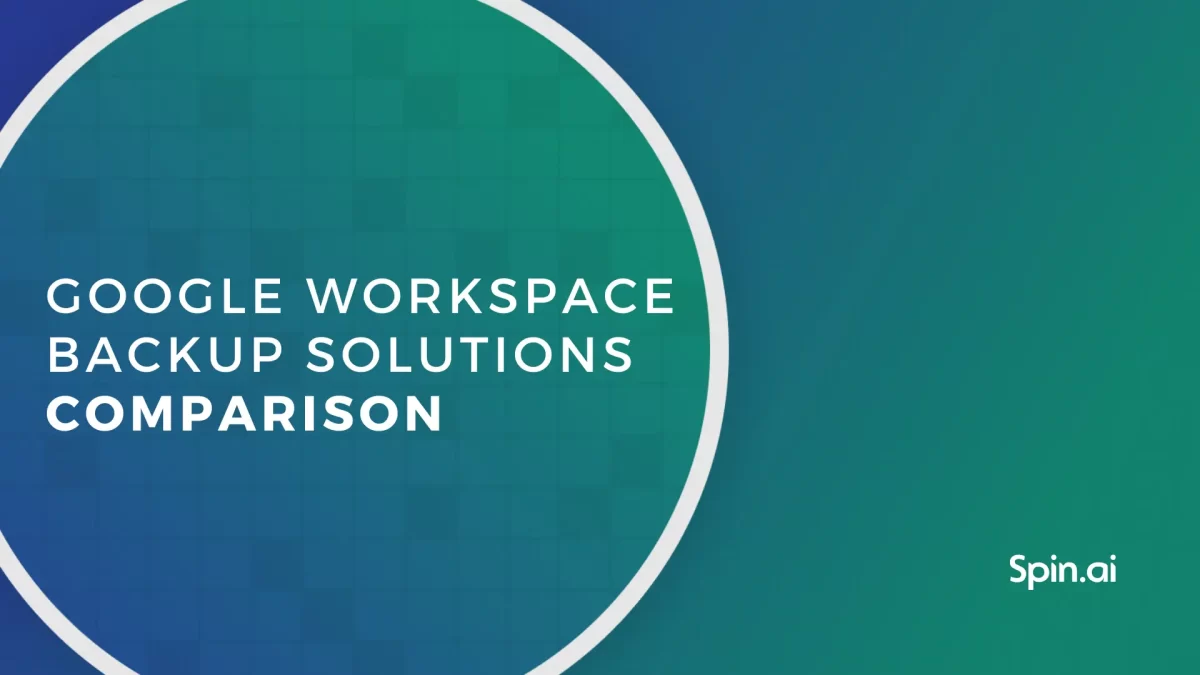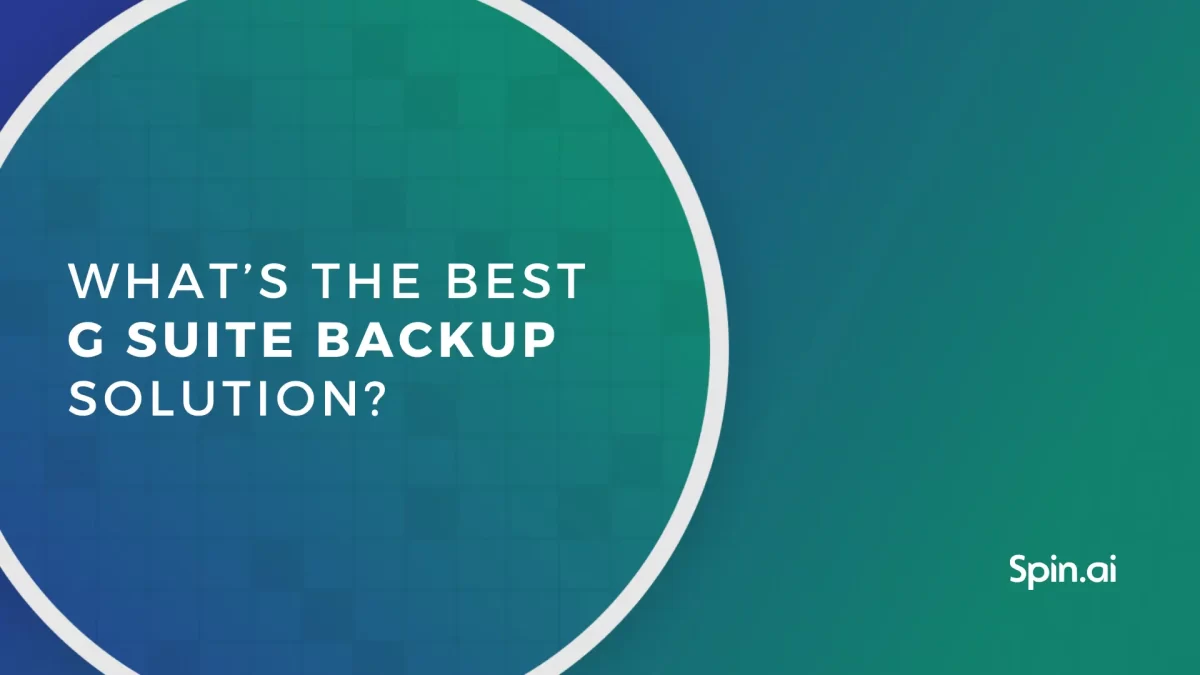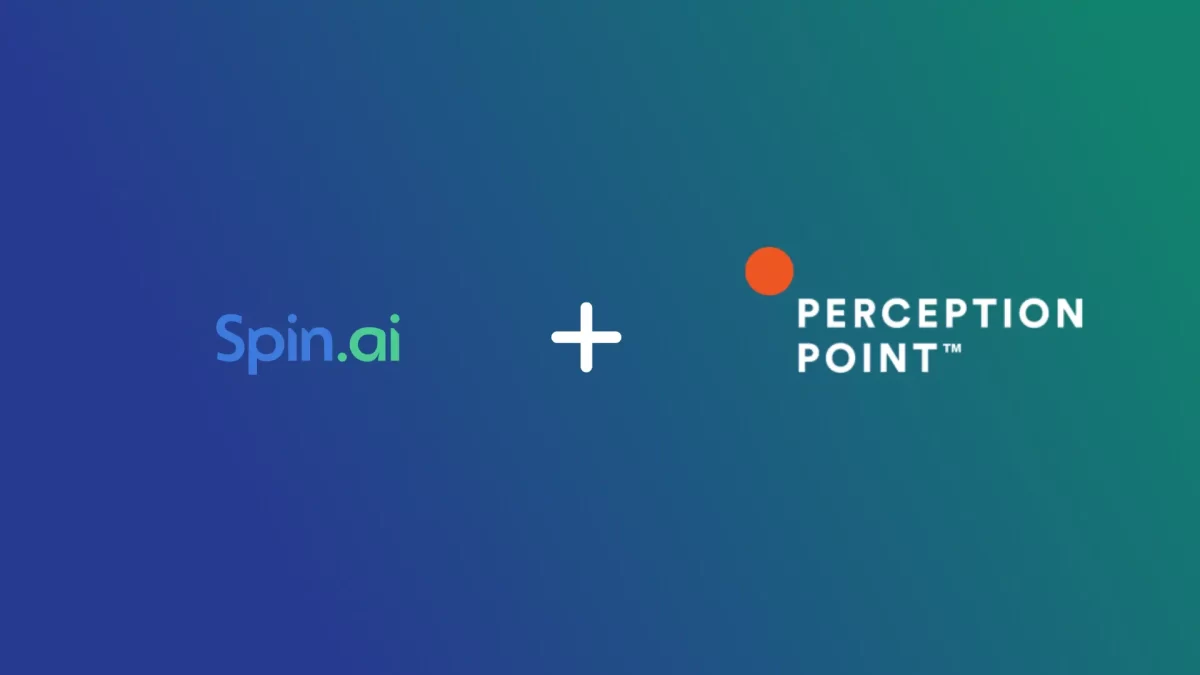How to Backup Outlook Contacts

Backing up your Office 365 data is a great way to keep it safe. If you back up your contacts, you can always restore them in case of an emergency. One reliable method is to export contacts from Outlook 365 into a PST file. Let’s take a look at two ways how to backup Outlook Contacts: exporting a PST file and using backup software.
How to Backup Outlook Contacts Exporting a PST File
You can create a backup of your Microsoft Outlook Contacts using native Office 365 functionality. Here’s how:
1. Click File, select Open & Export, then click Import/Export.
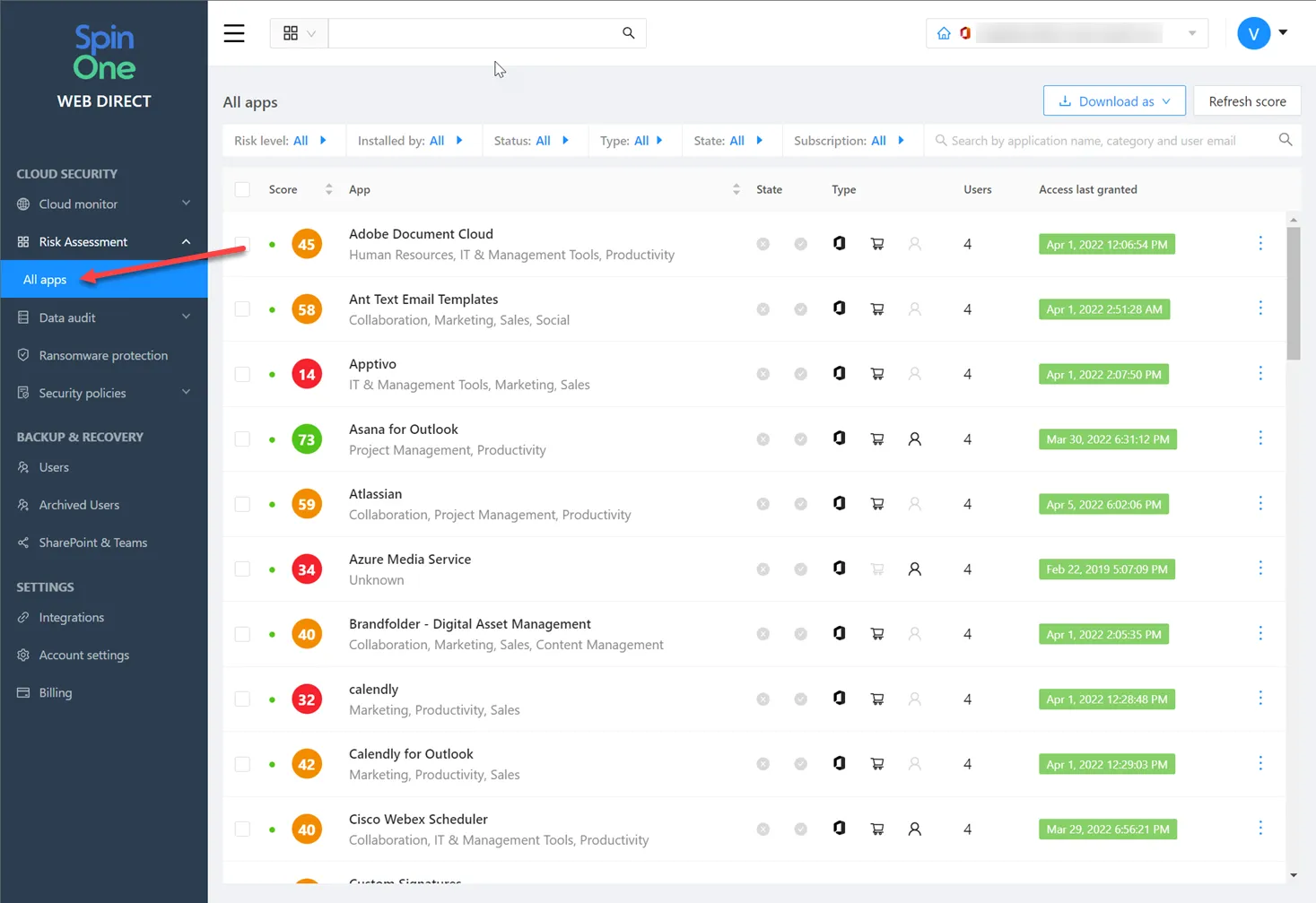
2. Choose Export to a file.
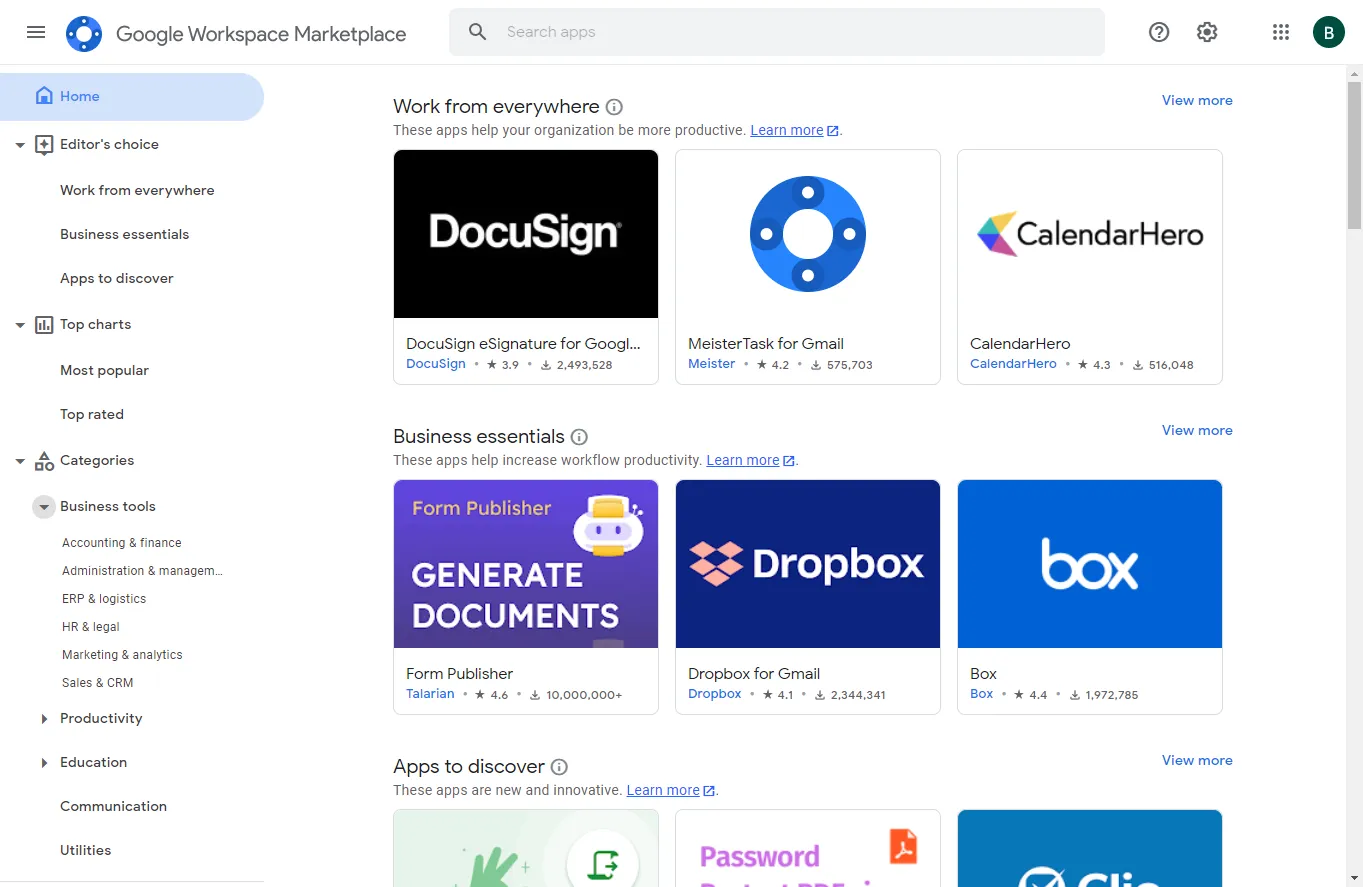
3. Select Outlook Data File. The exported files will be in the PST format.
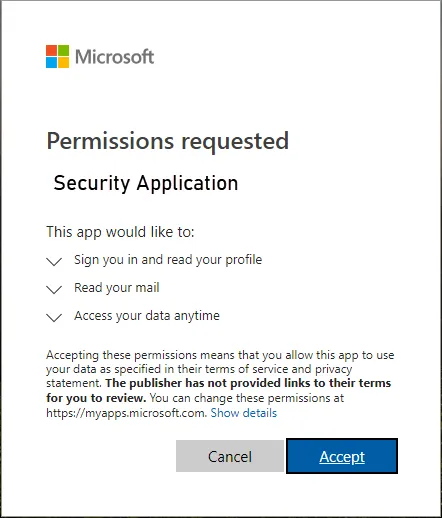
4. Select Contacts so the exported file will contain your Outlook contacts data.
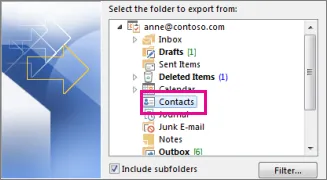
5. Browse for the location of your backup file, then Finish the operation. The PST file will be stored on your computer.
However, this method has some limitations and inconveniences:
- The PST file is not updated automatically. Each time a new contact appears you need to repeat the backup process to keep your backup up-to-date.
- Now you need to choose how to protect backup data as well. You can read here about the pros and cons of on-premises and cloud backups.
- Should you choose to store the PST file of a computer, your backup data may be lost if something happens to the computer.
- Storing the contacts backup in Office 365 cloud exposes it to the same threats as the original contacts data (exporting Outlook contacts to a local PST file can be a safer alternative.)
- Using cloud storage to secure the backup data may not be the best idea, as cloud storages are vulnerable.
Looking to backup other Office 365 services? Read our comprehensive guides on Outlook and OneDrive backup.
To optimize the backup process, make it more convenient and secure, you can use specialized backup software.
How to Backup Outlook Contacts Using Backup Software
With SpinBackup for Office 365, you can keep your Office 365 data automatically backed up and secure. However, there is an option to backup any service (including Office 365 contacts) manually. And that’s how.
1. Go to the Users section and click on the user whose data you need to back up. Click on the Contacts.
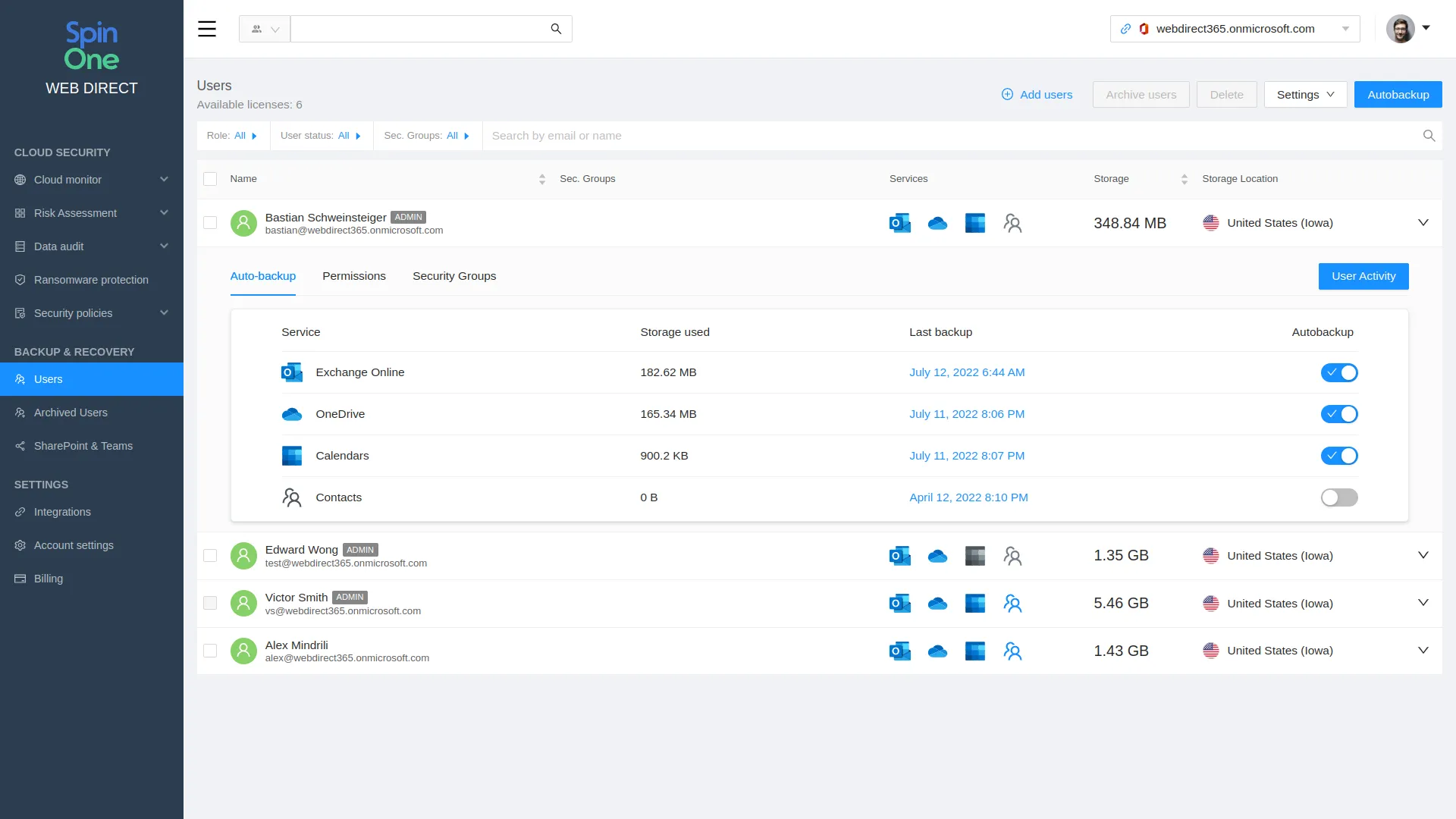
2. Select the Contacts and click Backup.
Done! In a similar way, you can backup Outlook, OneDrive, Calendars, and Sharepoint. Would you like to find out more? Get a Demo or start a Free Trial.
Why SpinBackup?
SpinBackup is an automated backup solution, designed to keep your data secure and save your time. Our backup solution surpasses the limitations of Office 365 native backup options.
Unlike Office 365, it provides a full backup to ensure your data is truly secure. What makes SpinBackup a perfect solution for you?
- Backs up OneDrive and Outlook items, including Calendars and Contacts.
- Indefinite data retention.
- Customization.
- Several backup versions to recover your data from.
- Backup data is kept separately from the source data, in the cloud of your choice (Amazon AWS or Google’s GCP).
- You have the same folder hierarchy of restored data as in your original files, so you can restore your items exactly to the folders they were deleted from.
- Save your time and effort with our user-friendly interface.
For an additional layer of protection, you can use SpinSecurity, our ransomware protection solution for Office 365. You can read more about it here.
Frequently Asked Questions
Is there an automatic backup feature for contacts in Outlook?
Utilizing Microsoft Outlook to export a .pst file on your behalf is the most secure and dependable method for backing up Outlook. This not only preserves emails but also stores contacts, calendars, tasks, and notes.
How can I locate the stored contacts in Outlook?
Within Outlook, select ‘People’ located at the screen’s bottom. Your personal contacts will be visible by default. To explore additional address books, navigate to the ‘Find’ group on the ribbon and click on ‘Address Book.’
Utilize the drop-down menu under ‘Address Book’ to access all various address books and contact lists within your organization.
Do Outlook contacts sync with your device?
Yes, with two-way support, any new contacts you add or changes you make will be updated between your device and Outlook. If you have a Legacy Exchange account, you can also export your contacts to save them on your device.
Was this helpful?
How Can You Maximize SaaS Security Benefits?
Let's get started with a live demo
Latest blog posts
Google Workspace Backup Solutions Comparison
April 26, 2024The number of Google Workspace (formerly GSuite) backup solutions is overwhelming, and choosing the right... Read more
What’s the Best Google Workspace Backup Solution?
April 26, 2024In today’s digital age, businesses rely heavily on cloud-based services like Google Workspace (G Suite)... Read more
Reducing Browser Extension Risk with Spin.AI Risk Assessment + Perc...
April 24, 2024Spin.AI is collaborating with Perception Point: integrating the Spin.AI Browser Extension Risk Assessment within the... Read more