You can adjust all your account settings from your Spinbackup account.
- Tap the Login button in the upper right-hand corner
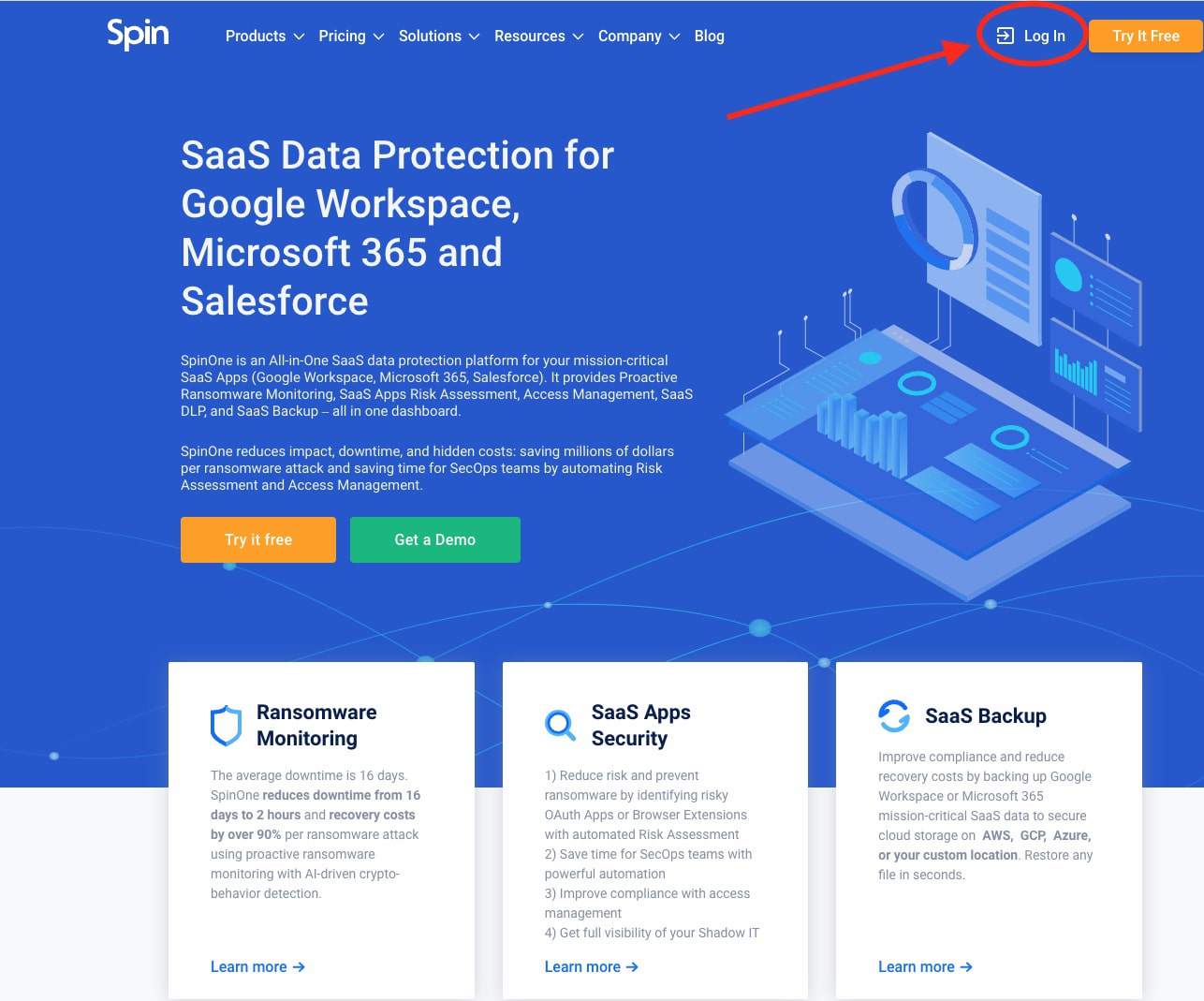
- Click Sign in with Google or Sign in with Spinbackup located under the Spinbackup for Google users tab.
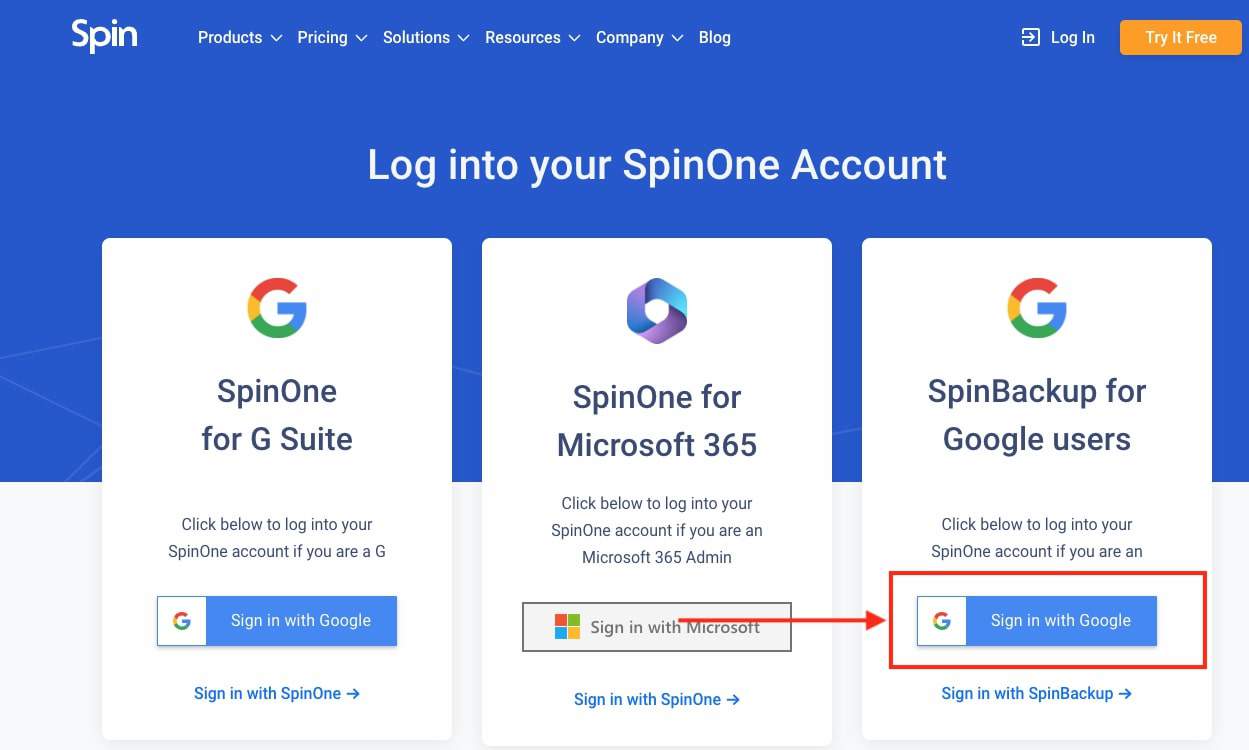
- From the left panel of your dashboard, select any Settings button.
- Starting from the left side, you will find your general account information including:
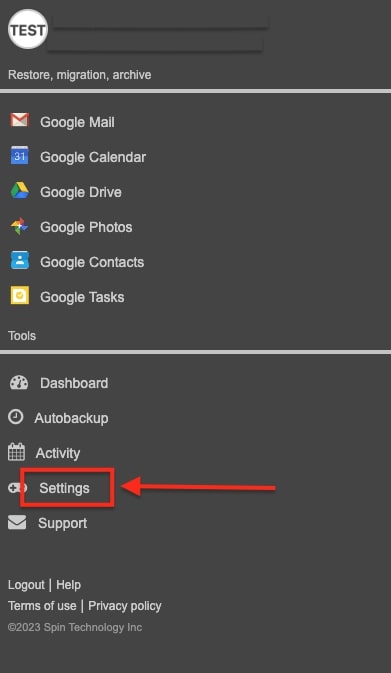
Created = date you signed up for an account
Recovery Email: password recovery email in case you lose access to your account.
Plan (change plan) = directs you to the Billing page where you can add more users and storage.
Storage (add more storage) = The total amount of storage and option to add more storage.
User Licenses = Number of licenses you have purchased.
Cancel my account = cancel your account and delete all backed-up data.
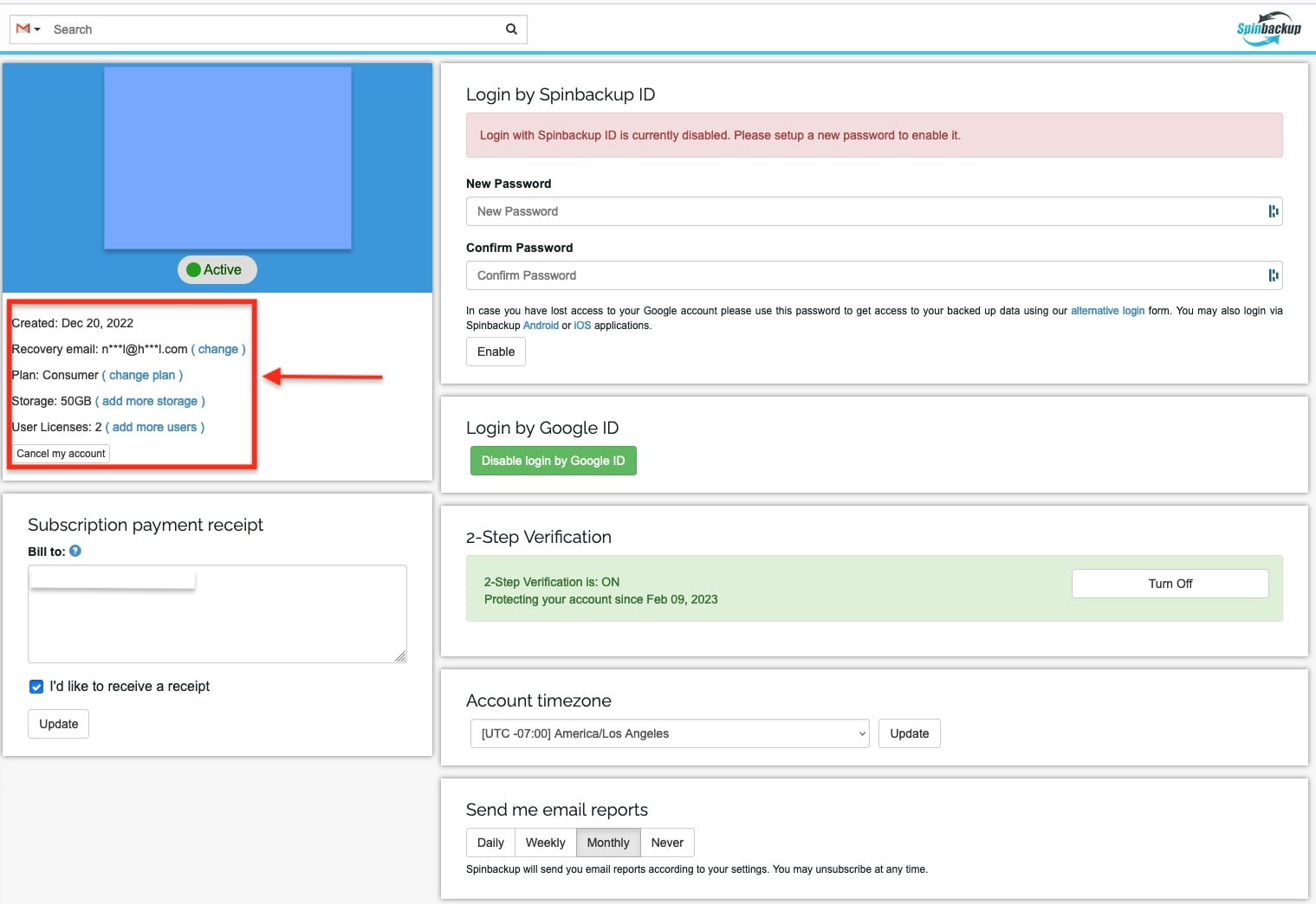
- Next is the Subscription payment receipt tab. Here, you can adjust the name and address of the payment receipt by adding your contact information in the designated Bill to box. Also, you can mark the I’d like to receive receipt option in order to receive receipts for all charges. Lastly, select Update in order to confirm all changes that were made.
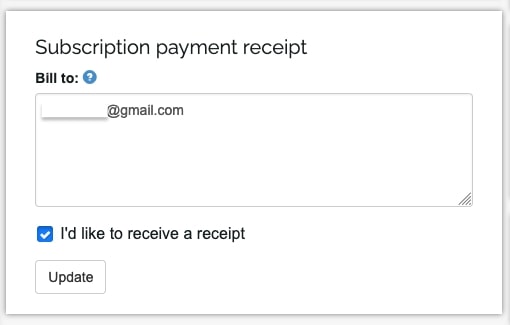
- You can set up a secondary login method aside from your Google Credentials. This feature can be found under the Login by Spinbackup ID tab. These credentials can be used in order to login to your Spinbackup account in the event you lose access to your Google account.
- Login by Google ID tab allows you to disable the login method using your Google Credentials. This will prevent you from using the Sign in with Google option located in the login page. Simply select Disable login by Google ID to enable this feature.
Note: You must set up your Spinbackup Credentials prior to disabling this feature. Also, if you were to change your Google password, you will have to re-enable permissions for the Spinbackup account by logging in using the Sign in with Google method. Failure to do so will result in unsuccessful backups.
- 2-Step Verification feature allows you to set up multi-factor authentication when logging into your Spinbackup account. Select Enable 2-Step Verification to enable this feature. A new tab will appear asking you to download the Google Authenticator application. Once you have downloaded the application, scan the QR code that appears on your screen. Lastly, after scanning the QR code, enter the 6 digit code that appears on the application page.
- You can adjust the time zone from the Account timezone tab. Select Update in order to confirm changes.
- Send me email reports tab provides the ability to receive account health reports. You have the option to receive these reports either daily, weekly, monthly, or never.
- Lastly, the Billing details tab provides a breakdown of the monthly charges to the available balance on the account along with the remaining credit from the annual subscription charge.
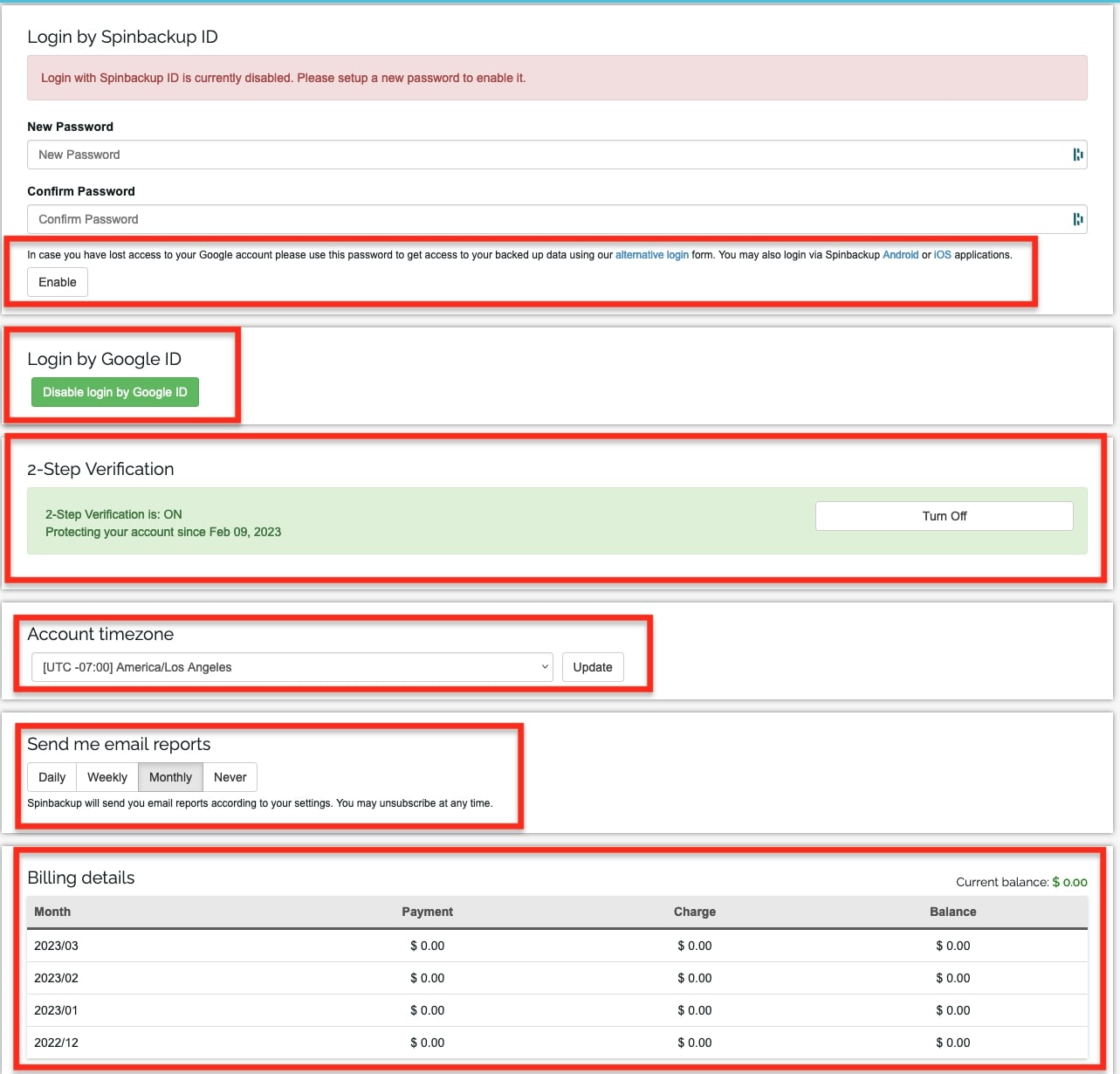
Now you are able to configure all your backup settings. Please don’t hesitate to reach out to support@spin.ai if you have any questions.
